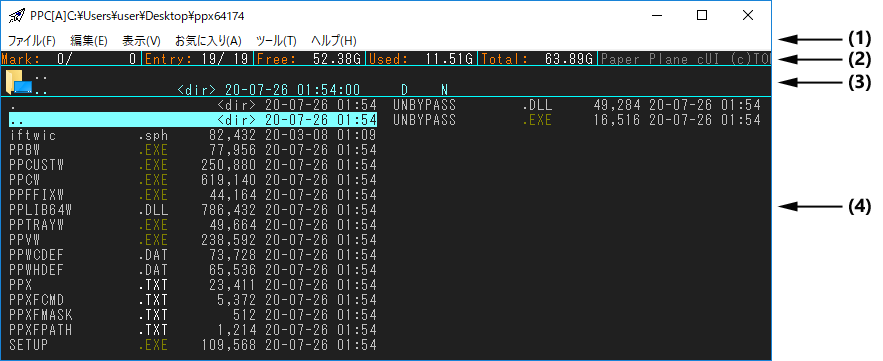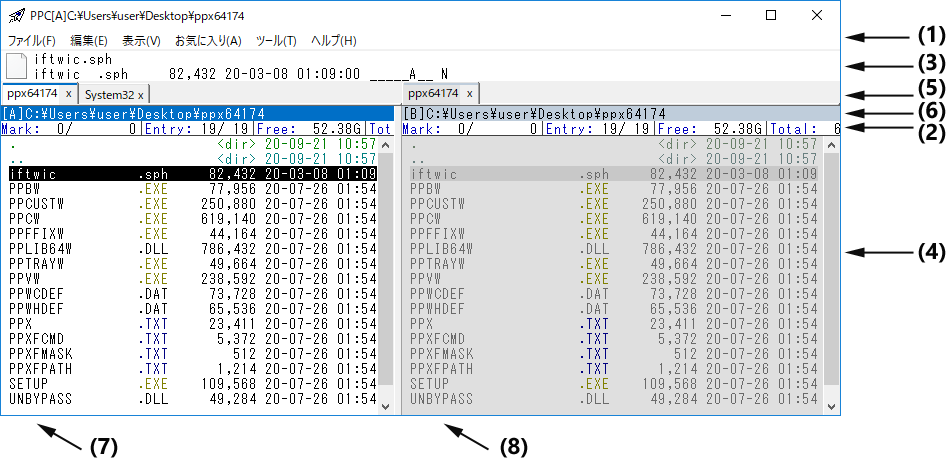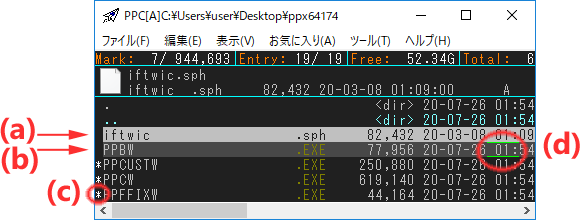例えば、「file\.ext」等と入れると、「\」の部分が「連番」の内容に置き換わったファイル名となり、「連番」の値が1ずつ増えます。
例の場合だと「file001.ext」「file002.ext」…となります。
「連番」の内容を変えることで、好きな桁数や値にすることができます。
正規表現・置換
[s/]正規表現/置換文字列[/修飾子 g, i等]
tr/変換対象文字/変換文字/
正規表現ライブラリがあれば正規表現が使用できます。使用する正規表現はライブラリに依存します。ライブラリの切り替えはX_retypで指定できます。
bregonig.dll : Perl 互換 http://k-takata.o.oo7.jp/mysoft/bregonig.html
bregexp.dll : Perl 互換 http://www.hi-ho.ne.jp/babaq/bregexp.html
icu.dll : https://unicode-org.github.io/icu/userguide/strings/regexp.html
IRegExp : WSH VBScript https://learn.microsoft.com/ja-jp/previous-versions/windows/scripting/cc392437(v=msdn.10)
Perl互換の場合は、正規表現による置換(s/src/dest/)とパターンによる変換(tr/src/dest/)を使用できます。修飾子はgicds等が指定できます。
WSH VBScriptの場合は、置換(s/src/dest/)のみ使用できます。修飾子はgiが指定できます。変換(tr/src/dest/)はbregonig.dll か bregexp.dllを使用します。
尚、置換をおこなうときは、頭の「s/」と末尾の「/i」を省略できます。
※末尾を省略したときは、修飾子が「/i」(英字大小を区別しない)の
扱いになります。
例) src/dest
s/src/dest/i 扱いになる
また、正規表現中内にワイルドカード「?」「*」は使用できませんが、連番置換は「\\」と指定することによって使用することができます。
その他
「削除ファイルを保存/Back up old file」は処理先ディレクトリにdeleted$ディレクトリを作成し、そこにファイルを保存します。ファイルが重複する場合は-n形式で番号を付加します。
「平坦化/階層無し/Flat」は処理先ディレクトリにディレクトリを作成しないようにします。このため、複数ディレクトリに散らばったファイルを一つのディレクトリにまとめることができます。
バーストモード
複写・移動にバーストモードを用いると、OSのファイルキャッシュを使用しないため、物理メモリがファイルキャッシュに占有されて、システム全体のパフォーマンスを低下する状態を防止することができます。
また、約1Mbytesを越える大きなファイルのコピーを高速に行うことができます。
ただし、
・小さなファイルのコピーパフォーマンスが低下する
・マルチストリームや拡張属性等がコピーされない(NTFS)
という問題があります。
このため、約1Mbytesを超え、特殊な属性を持たないファイルをコピーする場合にこのモードを利用するようにすると、コピー中に他の作業を行うときでも、ストレス無く作業でき効果的です。
参考
通常のコピー(CopyFileEx, X_cbszの第3項目がファイルサイズより小さいとき)
・読み書き並行、OSファイルキャッシュ使用、マルチストリームコピー有り
・小さなファイルを多数コピーするときに最適
バーストモードコピー(モード指定時またはX_cbszの第2項目がファイルサイズより大きいとき)
・読み書き交互、自前ファイルバッファ(X_cbsz 第1項目の大きさ)、マルチストリームコピー無し
・同一物理ドライブ内で大きなファイルをコピーするときに最適
キャッシュ未使用コピー(CopyFileEx, X_cbszの第3項目がファイルサイズより大きいとき)
・読み書き並行、OSファイルキャッシュなし、マルチストリームコピー有り
・異なる物理ドライブ間で大きなファイルをコピーするときに最適
バッファサイズの指定
エラー時の動作
・「軽微エラー無視」を有効にしている場合は、コピー元が「アクセスできない」、「見つからない」、「既に開かれている」などのときは、エラーダイアログを表示せずに次のエントリを処理します。
・コピー元で読み込み時にエラーが発生したときは、コピーを中止するか、読み込みを再試行するか、無視するかをダイアログで選択できます。無視したときは、読めなかったブロックを 0x55/('U')で埋めてコピーを続行します。
部分的に読めないファイルをコピーするときは、バーストモードを使用すると、試行回数が減り、より短時間で読み込むことができます。
・ファイル削除時の該当ファイル等や、ファイルコピー時のコピー先が使用中の時は、ダイアログ表示中も自動で再試行し、再試行に成功したときは、ダイアログを閉じて続きの処理を行います。
アンチウィルスソフトによるファイルチェック等で一時的にファイルが使用中の時も、継続して処理ができるようにするための動作です。
Undo
・「3:その他/option」シートの「元に戻す為のログを作成/Undo log」が設定された操作に対してUndoが可能です。
現在は、Copy, Move, Renameなどのコピー・移動系の処理に対応し、ショートカット作成などは使えません。
※上書きコピー/移動は、「削除ファイルを保存」を有効にしないとUndoできません。
・Undoを行うには、設定をUndoに切り替えて実行してください。
任意のキーに登録するときは次のように指定します。
例) *file Undo -start
・「元に戻す為のログを作成」を有効にしたとき、X_saveにPPXUNDO.LOGに結果が保存されます。
また、結果は1回ごとで上書きされ、前の結果は残りません。
同時に複数のUndoを有効にした操作を行ったときは、一つずつ実行されて
最後に実行した操作のみUndo可能となります。
コマンド実行処理 - ファイルオペレーションダイアログ-一般
- 設定
- 予めテンプレート(X_fopt)として登録されている設定を切り替えます。
- また、現在の設定を保存することもできます。このとき「先」に記載した処理先パスを反対窓にするかの問い合わせがあります。また、処理先パスに「|」を記載することでカーソル位置を指定したり、2つの「|」で囲むことで範囲選択をしたりすることができます。
- 1:一般
- このシートです。
- 2:名前
- 名前シートに切り替えます。
- 3:その他
- その他シートに切り替えます。
- 先
- 処理先を指定します。空欄ならカレントディレクトリです。ListFileも指定できます。(/dest)
- 同名ファイル処理
- 処理先に同名のファイルがあるときの処理方法を選択します。(/same)
- 最新のみ上書き 処理元が処理先より新しければ上書きします
- 名前を入力 処理元の名前を手入力で変更してコピーします
- 上書き 常に上書きします
- 処理しない 常に処理しません
- 更新のみ処理 処理元にArchive属性がついている場合だけコピーしますまた、処理元のArchive属性は解除されます。※同名ファイルがないときでもArchive属性は解除されます。
- 数字を追加 処理元の名前の末尾に「-n」形式で数字を追加します
- 追加 処理先の末尾に処理元を追加します。※テキストファイルなど、単純に追加できるファイル形式が対象です。
- 異サイズ 処理元と処理先のファイルサイズが異なれば上書きします
- Burst(自前バッファ)
- バーストモードを使うかどうかを選択します。(/burst)
- 平坦化/階層無し
- ディレクトリを含むコピーを行うとき、ディレクトリの再現を行わずに一つのディレクトリにまとめます。(/flat)
- セキュリティ属性
- セキュリティ(ACL)もコピーします。(/security)
- 監査
- セキュリティ属性に加えて監査の設定もコピーします。(/sacl)
- 階層を再現する
- ListFileのディレクトリ階層を再現します。(/keepdir)
- 上書き先を名前変更 処理先を処理元で上書きしないで、「filename-old.ext」の形式で保存する。(/renamedest)
- ※その他シートの「削除ファイルを保存」で、「deleted$」ディレクトリに移動させることもできます。
- 「全て」を指定
- 同名のファイルを見つけたときに、「全て同じ同名対処」をチェックします。(-autosameall)
- 一度同名ファイルを見つけた後、処理方法の選択を1度だけ行って後は使い回すときに便利です。
- 全て同じ同名対処 同名の対処方法を尋ねずに指定の対処方法で対処します(/sameall)
- 試行
- 設定された内容で挙動を確認する試験を行います。実際にコピーや削除等をすることはありません。
- 処理対象となるファイル名と、名前が変わる場合はその名前が一覧表示されます。
- 処理先にファイルがある場合は「Exist」と印が付きます。
- ※ Win9x系では一覧表示の大きさが 32Kbytes に限られるため、結果が全て表示できない場合があります。
- Copy/Move/Mirrorなど
- 処理方法をメニューで選択します。(/mode)
- Move 移動
- Copy 複写
- Mirror ディレクトリミラー
- Shortcut ショートカットファイル(.lnk)の作成
- Hard link/Junction ファイルならハードリンク、ディレクトリならジャンクションを作成します。(Windows 2000, XP以降)
- Delete 削除
- Undo 「元に戻す為のログを作成」を有効にして行った作業を元に戻す。
- Symbolic link シンボリックリンクの作成(Windows Vista以降, 要シンボリックリンク作成権限)
コマンド実行処理 - ファイルオペレーションダイアログ-名前
- 設定
- 予めテンプレート(X_fopt)として登録されている設定を切り替えます。
- 1:一般
- 一般シートに切り替えます。
- 2:名前
- このシートです。
- 3:その他
- その他シートに切り替えます。
- 名前
- 名前変更の方法を指定します。処理する名前をここに記載したルールで変更可能です。(/name)
- ここが空欄だと変更されずに処理元の名前になります。
- ・名前変更用ワイルドカード、連番指定 \、正規表現 s/~/~/、パターン置換 tr/~/~/ の指定が可能です。
- 例)拡張子をまとめて変える *.newext
- ※ワイルドカード指定のときは、拡張子指定が無ければ拡張子を変更しないで維持します。
- 例)拡張子は維持 abc
- 拡張子も変更 abc.
- 正規表現で英字の大小を区別しないようにするには s/xxx/yyy/gi 等とします。
- ・マクロ文字や関数モジュールを使いたいときは、この欄の頭に「:」を記載するか、「'%'を展開」をチェックする必要があります。このとき、対象ファイル等は、次のマクロ文字で取得できます。
- %1 対象ファイルのディレクトリ
- %C, %R, %F, %X, %T等 対象ファイル名
- 連番
- 名前欄で使用する連番指定 \ で使用する数値の初期値を指定します。1つ処理する毎に1ずつ増加します。(/snum)
- 分割
- ファイル分割する大きさを指定します(/div)。
- 大きさは 9桁以内の数字で指定し、k, m, g, t を末尾につけて、単位を指定することができます。
- 単位を小文字で記載したときは、それぞれ k(x1,000), M(x1,000,000), G(x1,000,000,000), T(x1,000,000,000,000)です。単位が大文字 (K, M, G, T) のときは、Ki(2の10乗, 1,024), Mi(2の20乗, 1,048,576), Gi(2の30乗), Ti(2の40乗)になります。
- 0を指定した場合、処理先の空き容量が無くなったときに分割するかどうかを尋ねます。
- 結合BATファイル
- ファイル分割を行ったとき、分割したファイルを元に戻すバッチファイルを出力します。このバッチファイルを使うと、PPx が無くても結合して元に戻すことができます。作成されるバッチファイルの名前は「分割元のファイル名.bat」です。(/joinbatch)
- 名前加工
- 一定条件で処理先の名前を加工する条件を指定します。
- 大文字化 全ての英字を大文字にします(/upper)
- 小文字化 全ての英字を小文字にします(/lower)
- 8.3形式 DOS等で認識可能なSFN(8.3)形式に収まらない場合は末尾を削除します(/sfn)
- 空白除去 トラブルが起きやすい空白やカンマ(,)や、ファイル名として使用できない文字「" ' \ / | <> * ?」等を削除します(-deletespace)。グレー状態の場合はファイル名として使用できない文字のみ削除します(-deleteinvalid)。
- 数値除去 末尾の「-n」「_n」「(n)」「[n]」や先頭の「コピー(n)~」を削除します(/deletenumber)
- '%'を展開 「名前」欄に記載したマクロ文字(%Cや関数モジュール)を使った名前変更をします。(/extractname)
- 処理元ファイル名は、%1, %C, %R 等で取得できます。
- ファイル属性
- コピー時に設定・解除する属性を指定します。(-attributes)
- チェック無 解除
- 灰色 変更しない
- チェック有 付加
- CDの読取専用解除 処理元がCD, DVDなどのとき読取専用属性を解除します。
- その他の属性の説明
- ファイル名変更
- このシートの設定をファイルに対して処理します(/renamefile)。
- 拡張子変更
- 名前欄に書いた内容が正規表現か、マクロ文字を使った名前変更の時、拡張子も対象にするかどうかの指定です(/renameext)。名前変更用ワイルドカードのときはワイルドカード指定に従います。
- ディレクトリ名を変更
- このシートの設定をディレクトリに対して処理します。(/renamedirectory)
- 開始シート
- *fileを実行したときに最初に開くシートを、この名前シートにします。(/sheet:2)
コマンド実行処理 - ファイルオペレーションダイアログ-その他
- 設定
- 予めテンプレート(X_fopt)として登録されている設定を切り替えます。
- 1:一般
- 一般シートに切り替えます。
- 2:名前
- 名前シートに切り替えます。
- 3:その他
- このシートです。
- ディレクトリ作成の確認無
- コピー先に無いディレクトリを処理先にしたときに、作成するかどうかを確認しません。(-querycreatedirectory)
- 軽微エラー無視
- 次のエラーが出たファイルは無視して次のエントリを処理します。また、エラー内容はログに残します。(-skiperror)
- ・アクセスできない
- ・見つからない
- ・既に開かれている
- ・使用できない文字が含まれている(「?」など)
- ログ有でも終了時待機無
- ファイルオペレーションダイアログにログを表示したときは、処理が終わってもログを表示したままになりますが、ここにチェックを付けるとダイアログをそのまま閉じます。(-waitresult)
- 削除ファイルを保存
- 削除したファイルを deleted$ ディレクトリに保存します。Undoしたいときに必要です。(-backup)
- 処理結果をログに表示
- 処理結果をログに残します。(-log)
- 元に戻す為のログを作成
- X_saveの PPXUNDO.LOG に結果が保存されます。Undoしたいときに必要です。(-undolog)
- 実行優先順位を低くする
- 実行優先順位を下げて他の作業の邪魔にならないようにします。Windows Vista以降の場合はファイルI/Oの優先順位が下がるので更に邪魔にならないようになります。(-lowpri)
- 処理中はスリープを抑制
- ファイルオペレーションの処理中にWindowsが自動でスリープしないように抑制します。(-preventsleep)
- 暗号化ファイルの復号許可
- NTFSの暗号化属性を設定した暗号化済みファイルを、FAT等の暗号化属性がない暗号化非対応ドライブへコピーすることを許可します。許可したときは、暗号化が解除された状態でコピーされます。(-allowdecrypt)
- 開始時総サイズ算出
- 作業開始時に総ファイル数・サイズの算出を行います。(-nocount)
- 開始時存在チェック
- 作業開始時の総ファイル数・サイズの算出時に、処理先に同名ファイルがないかの存在チェックを行います(-checkexistfirst)
- 順番に処理を行う
- 他のファイル操作が完了するまで順番待ちを行います。(-qstart)
- ファイル使用後移動
- 移動元ファイルが使用中の時は、ダイアログを表示して使用終了するまで待機します。
- リンクをリンクとしてコピー
- シンボリックリンクやジャンクションをシンボリックリンク等としてコピーするか(チェック有り、-symcopy:sym)、リンク先の実体ファイルをコピーするか(チェック無し、 -symcopy:file)、問い合わせるか(-symcopy:query)の指定です。
- Sym.リンク元を削除
- ディレクトリのシンボリックリンクの削除時に、シンボリックリンク・ジャンクションの解除をするか(チェック有り、 -symdel:sym)、リンク先の実体ファイルも削除するか(チェック無し、 -symdel:file)、問い合わせるか(-symdel:query)の指定です。
- ※シンボリックリンクのファイルは、常にリンクの解除を行います。
- 高温時は一時停止
- 処理先・処理元の温度が高温(X_ttt)のときは処理を一時停止する、サーマルスロットリングをおこないます。(-thermalthrottle, X_ttt)
カスタマイズ詳細 - カスタマイズ詳細について
PPx の売りの一つに K-Launcher 譲りの複雑なカスタマイズがあります(^^;。
カスタマイズの設定自体は PPWCxxxx.DAT というバイナリファイルに全て保存されますが、その設定をカスタマイザ(PPcust)のGUI(プロパティシート)か、カスタマイザで書き出したテキストファイルで編集できます。(それぞれの利用方法は PPcust で)
基本的にどちらでも同じことができますが、プロパティシートは視覚的な操作(色設定など)、テキストファイルは一括操作が得意ですので、適当に使い分けるとよいでしょう。
また、GUIによるカスタマイズは操作しやすくするために、テキストファイルで可能なカスタマイズの一部に対応していません。
尚、作者が常用しているカスタマイズは、デフォルトカスタマイズに近い環境であって、独立した 2枚のPPc + PPv + PPbを主に使用しています。他の設定(PPcの連結・一体化・タブ等)は、開発のときに使用しているだけですので問題や、常用していたら気づく使いにくさなどが残っている可能性が高くなっています。改善が必要な部分があれば指摘をお願いします。対処するか検討します。
カスタマイズ詳細 - カスタマイズひな形、カスタマイズ内容の手動アップデート
http://toro.d.dooo.jp/index.html の Configuration file & Memo で、PPx に内蔵されているテキスト形式設定ファイルや、カスタマイズのひな形をいくつか公開しています。
これらをダウンロードして、カスタマイズの「取込」(コマンドラインなら PPCUST(W) CS filename)で取り込むことで使用することができます。
また、カスタマイズ内容を手動でアップデートしたい場合は、「初期設定値」をダウンロードし、「更新」(PPCUST(W) CU filename)を行うことでアップデートが可能です。
なお、PPxに内蔵されている最新の各種テキスト形式設定ファイルが上記ページに登録されていない場合は、PPLIB32/PPLIB32W.DLL, SETUP.EXE のリソースから取得するか、PPx のソースファイル中の DEFxxx.CFG を取りだして、使用することができます。
カスタマイズ詳細 - 基本事項(テキスト形式設定ファイル)
・「[n]」等の記載は、「n」が省略可能であることを表します。また、「[」、「]」は記述する必要ありません。
・「項目名 = 内容」の形で記載がされます。複数行にわたって記載する場合は、
項目名 = {
内容1 = 内容2
内容1 = 内容2
内容1 = 内容2
:
}
の形になります。ただし、「項目名 = {内容1 = 内容2} 」と一行に書き換えることはできません。
・文字列部分においては空白も有効です。
・英大文字・小文字は区別されます。
・空白を空ける場合、空白/TABの2種類がありますが、空白は、内容の一部とみなされるのに対し、TABは無視されるという違いがあります。
・コメントを記載する場合は「;」のあとに記載して下さい。また、項目の内容として使う場合は、「%;」等として指定します。
※コメントの「;」は、行頭か、空白又はタブの次に記載します。
string1 ;string2 「;」以降はコメント
string1;string2 「;」はコメント指定ではない
・見出しとして「;・」と「;**」を使用しています。
・2行目付近に「;charset=cp932」「;charset=utf-8」等と記載することで、ファイルの文字コードを指定できます。
・すべての文字の大文字や小文字は区別しています。このため、「%C」と「%c」とは違う意味になりますし、拡張子判別の拡張子を小文字で書いたりしますと認識しませんので注意してください。
・テキストの先頭行にある「PPxCFG = x.xx」は、このテキストが想定する PPx のバージョンを示します。
・数値の指定は、通常の10進数の他に、16進数「Hxxx」、2進数「Bxxx」による記載が可能です。
・拡張子実行やメニューの数については特に制限がありません。
・文中などで「B12」等と表記されている場合がありますが 12 はビットの位置を表し、次のように右端の0から始まる位置となっています(本例では右から13番目のビット)。右の方が小さいことに注意が必要です。
76543210 B00000000
・項目名の頭には、以下の指定が可能です。これらを使うことで、高度な登録処理が行えます。(主にバージョンアップ時の自動設定更新のために使用しています。)
「-|」 指定の項目を削除します。内容は空欄でかまいませんが、「=」は必要です。
「+|」 指定の項目を update 時でも常に登録します。
「^|」 update時に項目内の不足部分を補います。※配列名では使用できません。
「?|」 update時、指定の項目において、該当項目が無い場合のみ登録します。update以外では、常に登録します。
「+x.xx|」「-x.xx|」「?x.xx|」 store/add 時は、数値が無い場合と同じ動作をします。
update時はPPxの現在のカスタマイズ内容のバージョン(PPxCFG)がx.xx以内の場合のみ有効になります。
例) PPxCFG = 1.00 のとき、
+1.01|keyword = 更新される
+1.00|keyword = 更新される
+0.99|keyword = 更新されない
・色の指定
色の指定方法は文字で書く方法と、数値で書く方法があります。
文字で書く場合は原色を即座に指定でき、画面の解像度が256色でも表示に支障がありません。
逆に数値で書く方法は中間色が使えるため、表現力が大きくなりますが、解像度によっては正しく表現できない場合があります。
文字形式:
_BLA : 黒 _BLU : 青 _RED : 赤 _MAG : 紫
_GRE : 緑 _CYA : 明水色 _BRO : 黄色 _WHI : 白
_DBLA: 暗灰 _DBLU: 暗青 _DRED: 暗赤/茶 _DMAG: 暗紫
_DGRE: 暗緑 _DCYA: 暗水 _DBRO: 暗黄 _DWHI: 灰
_MGRE: 明緑 _SBLU: 水色/空 _CREM: 暗白 _GRAY: 明灰
_AUTO: 既定の色を使います。使用する色は項目毎に異なります。
※_MGRE, _SBLU, _CREM は 256色で正しく表示できません。
数値形式:
基本色以外は Hbbggrr と、16進数で指定すると分かりやすくなります。
カスタマイズ詳細 - キー表記、内蔵キーコマンド、イベント
キーボード上の特定のキーを指定する場合は次のように指定を行います。
また、複数のキーを並べるときは空白を空けないと誤認識します。
具体的なキーがよくわからない場合は、PPcustの「キー調査」を使うとわかります。これを使うと実際には使えない組み合わせることができないキーもわかります。
・シフトキーを押しながらの場合は、次の記号を頭に付加します。
- [Shift]
- \
- [Ctrl]
- ^
- [Alt][GRPH]
- &
- [ExSHIFT]
- ~ ※ 通常は[無変換]。X_esを参照
・[A]~[Z], [0]~[9] はそのまま表記します(A~Z, 0~9)。
・記号は「'」で括ります。([=]→'='等)ただし、Shiftの有無は問いません。
例えば、'!'は、日本語キーボードでは Shift + 1 になります。
また、'*'は、日本語キーボードでは、フルキーのShift+:、又はテンキーの*になります。このように該当キーが複数ある場合は、仮想キーコード(V_xx)で使い分けることができます。
※使い分けは、キーボードを変えると別のキーになってしまい、意図しないキー割当てになることがあるのでお薦めしません。
※Windowsの仕様により、1つのキーを押した場合でも、仮想キーコード→文字キーコードの順に2つの入力があります。既に割当て済みのキーと同じ仮想キーコードへ割当てを行う場合、元のキーを無効にしないと両方機能します。
A = NULL
V_H41 = @'*'
上記の例は、[A]を押すと「V_H41」、「A」の順に実行されるため、[A]が実行されないように NULL で無効にしています。
・PPxの初期割当てキーを指定する場合(再帰エイリアス禁止)は「@」を頭に付加する
※この指定をしない場合は、指定したキーに新たに割り当てた内容を優先で使用します。このため、指定内容によっては無限ループに陥る場合があります。
例)下記設定の場合、A→B→C→A と無限ループに陥る。
A = B
B = C
C = A
・既に割り当てられているキーを使用できなくするには、「NULL」を使用する。
・カーソルなど、文字でないキーは次のように記載します。
カスタマイザのファイルタブ、「キー調査」で確認できます。
- [BS]
- BS
- [TAB]
- TAB
- [CLEAR]
- CLEAR
- [RETURN][ENTER]
- ENTER又はRETURNのいずれでも可
- [SHIFT]
- SHIFT ※単体押しの場合
- [CTRL]
- CTRL ※単体押しの場合
- [ALT][GRPH]
- ALT又はGRPH ※単体押しの場合
- [PAUSE]
- PAUSE
- \[Caps Lock]
- CAPS ※Shiftを押さない場合は普通V_HF0
- ^\[カタカナ]
- KANA
- &[漢字]
- KANJI
- [ESC]
- ESC
- スペースキー
- SPACE (' 'でも可)
- [ROLL DW][PgUP]
- PUP
- [ROLL UP][PgDW]
- PDOWN
- [END]
- END
- [HOME]
- HOME
- [←]
- LEFT
- [→]
- RIGHT
- [↑]
- UP
- [↓]
- DOWN
- [SELECT]
- SELECT
- [INS]
- INS
- [DEL]
- DEL
- [HELP]
- HELP
- [変換][XFER]
- XFER
- [無変換][NFER]
- NFER
- [F1]~[F15]
- F1 ~ F15
- [vf・1]~[vf・5]
- F11~ F15
- 左Windows Key[ミ田]
- LWIN
- 右Windows Key[ミ田]
- RWIN
- アプリケーションメニュー[APPS]
- APPS
- テンキー0-9
- NUM0~NUM9 注意
・仮想キーコード(上記例に無いキーの表現方法)の直接指定はV_(値)注意
・PPxの初期割当てキーを指定する場合(再帰エイリアス禁止)は「@」を頭に付加するようにしてください。例) @ESC
・PPx 内蔵キーコマンド
PPxのキーに割り当てられていないコマンドの一部は、次のキー表記を使うことで使うことができます。
- NULL
- 何もしない。主に割り当てを無効にする時に使用する
- WTOP
- 現在の窓を最前面に移動する
- WBOTTOM
- 現在の窓を最背面に移動する
- LOGOFF
- 現在のユーザのセッションを終了する。
- POWEROFF
- シャットダウンし、電源を切る
- REBOOT
- シャットダウンし、再起動する
- SHUTDOWN
- シャットダウンする
- TERMINATE
- 強制シャットダウンする
- SUSPEND
- サスペンド状態に移行する
- HIBERNATE
- 休止状態に移行する
- SSAVER
- スクリーンセーバを起動する
- NETUSE
- ネットワークドライブ接続ダイアログを表示する
- NETUNUSE
- ネットワークドライブ切断ダイアログを表示する
- ABOUT
- PPx の About を表示する
- SUPPORT
- PPx のサポートページを表示する
- SAVECUST
- PPx の現在状態をカスタマイズファイルに保存する
- LOADCUST
- カスタマイズファイルを読み、その内容に PPx の現在状態を反映させる。
- CUSTOMIZE
- PPcust を起動する
- TOGGLEVFS
- VFSの使用状態のトグル
- LOADVFS
- VFSのプラグインを読み込む
- FREEVFS
- VFSのプラグインの使用を終了する。
- (PPc専用)
- C_WIND
- Window オプションダイアログ
- C_DIR
- カーソルが示すディレクトリ・仮想ディレクトリに移動する
- NEXTITEM
- カーソルを1つ次のエントリに移動
- PREVITEM
- カーソルを1つ前のエントリに移動
- PWTOP
- 反対窓を最前面に移動する
- PWBOTTOM
- 反対窓を最背面に移動する
- (イベント用)
- これらのキーは、キー入力に用いられませんが、カスタマイズで登録しておくことで特定の条件の時に使用されます。
- FIRSTEVENT
- (PPc KC_main)窓を1枚開いた直後に使用します。一体化窓の時は窓/タブ毎に使用します。
- (PPv KV_main, PPb KB_edit, PPtray K_tray)起動直後に使用します。
- (一行編集窓, アドレスバー等の文字列入力 K_lied, K_editのいずれか)一行編集窓が開いたときに使用します。
- (PPe K_ppe, K_editのいずれか)PPeが開いたときに使用します。
- (ファイル操作、ファイル検索等ダイアログ、ログ窓、入力バー等 K_edit)ファイル操作、ファイル検索等の一行編集ダイアログでない文字列編集を開いたときに使用します。
- ファイル操作では最初に開くページの処理先/名前、ファイル検索では検索対象上で実行します(検索名前等は LOADEVENTです)。
- あらかじめ特定のカスタマイズをしたり、環境変数等の設定をするときに使用できます。
- 例えば、次のようなカスタマイズを行うと、PPc.EXEのディレクトリ下のDLLPATH内のDLLやEXEをPPcがパス指定無しで実行できます。但し、条件によってはできない場合もあります。
- KC_main = {
- FIRSTEVENT , *set PATH+=%0\DLLPATH
- }
- ACTIVEEVENT
- (PPc KC_main, PPv KV_main, KV_img, KV_page)窓がアクティブになったときに使用します。
- 尚、状況によっては、既にアクティブになっているときに更に生じたりすることがあります。このため、トグル処理をしていると動作がおかしくなる場合があります。
- CLOSEEVENT
- (PPc KC_main)窓を1枚閉じた直後に使用します。
- (PPv KV_main, KV_img, KV_page, PPb KB_edit, PPtray K_tray)終了時に使用します。
- (一行編集窓等 K_lied, K_editのいずれか)一行編集窓を閉じるときに使用します。
- CLOSEEVENTは、閉じた後の後始末をしたり、フォーカス制御をするときなどに使用できます。
- ※このイベントによるウィンドウの表示や、プロセスの生成(アプリケーションの実行)は避けてください。ログオフ時・シャットダウン時は新たなプロセス生成ができないため、意図した動作をしない場合があります。
- LOADEVENT
- (PPc KC_main)ディレクトリの読み込みが完了したときに使用します。※動的カスタマイズで、PPc 起動後に追加したときは %K"LOADCUST" を使わないと反映されません。
- (PPv KV_main, KV_img, KV_crt, KV_page)ファイルの読み込みが完了したときに使用します。
- (PPe K_ppe)ファイルの読み込みが完了したときに使用します。
- LOADEVENTは、開いたディレクトリ/ファイル別に設定を変えたりするときに使用します。
- ファイル名やパスで変えるときは、*ifmatch やスクリプト、他の条件ならスクリプトで対応できます。
- (ファイル操作 K_edit)ファイル操作ダイアログ中のタブ切替を行ったときに使用します。ファイル操作では最初に開いたページの処理先/名前で実行します。
- (ファイル検索 K_edit)ファイル検索ダイアログを開いたとき、2行目以降の検索名前、限定名前、ファイル内で実行します。1行目の検索対象は FIRSTEVENT が使用されます。
- SELECTEVENT
- (PPc KC_main)カーソルが移動したときに使用します。
- カーソル移動に合わせた連携処理に使用できます。
- COMMENTEVENT1 ~ COMMENTEVENT10
- (PPc KC_main)拡張コメントの内容が必要なときに使用します。
- 拡張コメントが未設定の時に、拡張コメントによるソート、又は拡張コメントの表示が必要になったときに呼び出されます。このとき、*comment コマンドやスクリプトを用いて拡張コメントの内容を設定することができます。
- 例) COMMENTEVENT1 , *comment 1,all extract,"拡張子=%%FT"
- 例) COMMENTEVENT2 , *comment 2,all extract,"%%ME_comment2"
- RANGEEVENT1 ~ RANGEEVENT8
- (PPc KC_main)XC_mvUD等のカーソル移動設定で画面外方法・範囲外方法にこれらEVENTを指定したときに使用されます。独自の画面外等への移動動作を記述するときに使用します。
- REFBUTTON
- (一行編集)参照ボタンを押したときに使用します。
- 標準の動作(^\[I])と異なる参照機能を用意したり、一時的に別の機能を割り当てたい時に使用できます。
・Windows 制御用のキー
以下のキーは、%k で使うことで各種操作を行うことができます。
CAPS Caps Lock の on/off
KANJI IME の on/off
NUMLOCK Num Lock の on/off
SCROLL Scroll Lock の on/off
V_HAD 音量ミュートの on/off(Windows2000以降)
V_HAE 音量小(Windows2000以降)
V_HAF 音量大(Windows2000以降)
カスタマイズ詳細 - 全般設定
PPx 共通の設定です。
PPxCFG
このファイルが対象にしている PPx のバージョン「x.xx」を指定します。ここで指定したバージョン値は、カスタマイザの「更新」(PPCUST(W) CU filename)や、PPxのバージョンアップ時のカスタマイズアップデートの判断に使用します。
この項目を意図しない形式に書き換えた場合、アップデート機能が誤って動作したり、意図しない項目が変更されたりしますので、注意が必要です。
X_LANG
表示に使う言語の設定です。
・GUIカスタマイズ(PPcust)では、読み込み済みの言語に切り替え、Webから言語ファイルをダウンロードして切り替え、言語ファイルを指定して読み込んでから切り替え、Webの言語ファイル一覧へ移動、をメニューで選べます。
※メニュー表示と、言語ファイルのダウンロードのときに、インターネット接続を行います。
・X_LANG=xxxx と直接操作を行う場合、ロケール識別子(LCID)で指定します。指定したLCIDに対応するMesXXXXが必要です。英語表示用(Mes0409)はなくても表示でき、日本語表示用(Mes0411)は内蔵しています。それ以外は、言語ファイルを入手してカスタマイザで読み込む必要があります。言語ファイルのダウンロードはGUIカスタマイズの全般タブ、「Display language/表示言語」から行えます。
X_LANG=1041 日本語表示(Mes0411 を使用)
X_LANG=1033 English(use Mes0409)
X_mmon 強制でマルチモニタとみなした動作をする
&[↑], &[←], &[→], &[↑]では、窓が画面外にある時、手近のモニタへ強制移動させます。
しかし、仮想デスクトップソフトを使用していると必要な位置へ移動できずかえって不便になります。X_mmon = 1 とすると、強制移動機能が無効になります。
0 強制移動を行う。OSサポート(Win98/2000)によるマルチモニタでは、各モニタを考慮する。
1 強制移動機能を無効にする。
X_win
各窓における表示全般の設定です。
B000000000 ||||||||| ||||||||+--1=メニューバーを表示する |||||||+---1=タスクバーに表示させない。ただし、不都合有り ||||||+----1=スクロールバーを表示させない。 |||||+-----1=(PPcのみ)スクロールバーの位置を下端⇔右端で切替(XC_page参照) ||||+------1=標準のツールバーを表示する |||+-------1=標準のステータス行を表示させない ||+--------1=(PPcのみ)標準の情報行を表示させない |+---------1=(PPcのみ)カラムヘッダを表示する +----------1=タイトルバーを表示させない
B0 メニューバーを表示する
メニューバーは、初期カスタマイズでは、メニューバー自身をダブルクリックすると非表示にすることができます。また、メニューバーがあった位置(情報表示行)をダブルクリックするとメニューバーを表示することができます。キーボードの場合は[^]です。
メニューバーを非表示にしていても、タイトルバー右クリック/Alt+Spaceでシステムメニューを表示すると、その下位下層としてメニューバーと同じ内容が使用できます。
Alt+英数字によるメニュー表示はメニューバーが表示されていない時でも有効なので、たまにメニューを使いたい人でもメニューバーを非表示にしたままでもメニューを簡単に呼び出すことができます。
B1 タスクバーに表示させない
PPtrayを用いて、設定されているPPxを全て一つのタスクバーにまとめます。
PPtrayがないと正常に機能しません。
また、フォーカスの挙動などがおかしいなど、問題がいくつかあります。
B4 標準のツールバーを表示する
初期カスタマイズで登録済みのツールバーを表示します。
PPcはB_cdef、PPvはB_vdefの設定を用います。
B7 カラムヘッダを表示する
エントリ一覧にヘッダを表示します。各項目の幅の変更ができますが、細かなカスタマイズはできません。
X_dss 画面のスケーリング対応
コントロールパネルのデスクトップ上のテキストやその他の項目を縮小又は拡大する設定(画面スケーリング)を反映させるかどうかの設定です。
0 全て無効
-1 全て有効
細かい設定を行いたいときは、 X_dss をビット指定で変更してください
B000000 |||||| |||||+--1=フォントサイズの変更を有効にする ||||+---1=フォントサイズが 8pt(X_tous第1項目) より大きくなるように補正する |||+----1=アイコンサイズの変更を有効にする ||+-----1=ツールバー等のサイズの変更を有効にする |+------1=動的変更(Win8.1以降)を有効にする +-------1=ダイアログを画面に収まるように縮小する
X_scrm スクロール処理の方法
画面のスクロールに用いる方法を指定します。
0 全画面書換。スクロールにバグがあったり、スクロール中は割込みが禁止されたりするドライバに対してこの設定を使うとよいかも。また、Win95が発売された時期のPCはこちらの方が早いようです。
1 ScrollWindow APIによるハードウェアスクロール。
2 ScrollDC APIによるハードウェアスクロール。既定値
X_tray 最小化時にタスクトレイに入れる(要PPTRAY.EXE)
PPc, PPv を最小化したときにタスクトレイに入れるように動作するかどうかの指定です。
0 最小化のみ。
1 最小化時にタスクトレイに入る。尚、タスクトレイの為にPPtrayが起動する。
以下はPPc/PPvのどちらかのみタスクトレイに入れる設定です。
16 一体化PPcのみタスクトレイに入れる
32 独立PPcのみタスクトレイに入れる
48 一体化・独立PPcのみタスクトレイに入れる
64 PPvのみタスクトレイに入れる
尚、元に戻すための専用ホットキーは特に用意していないので、
K_tray ={
&\P , *focus
&\V , *focus "PPV["
}
等とカスタマイズしてホットキーを登録してください。
X_mwid メニューの最大桁数
各種メニューの項目の最大桁数を指定します。項目の長さがX_mwidを越えるときは、末尾を切り捨てます。
長いパスなどを頻繁に扱うとき、無駄にメニューが大きくならないようにするために用います。
尚、設定を変更した場合はPPxを再起動するまで反映されません。
X_dlim 管理者権限の制限時(Vista以降)にタイトルバーに表示
Vista以降で追加されたUACによって管理者権限が制限されているときに「PPC[A](Limit)C:~」等と表示を行うかどうかの指定です。
尚、設定を変更した場合はPPxを全て終了後、再起動するまで反映されません。
0 表示しない
1 制限時に表示する
※高権限状態を表す(Elevate)表示は、通常の状態と異なることを警告するために非表示にすることはできません。
X_tskb Windows 7 以降で PPx を1つのタスクバーボタンにまとめる
Windows 7 以降で追加されたタスクバーのボタンの制御機能を使い、PPx(PPc, PPv…)を一つのタスクバーのボタンにまとめるかどうかの指定です。
設定は次にPPxを起動させたときに反映されます。
0 まとめず、各 PPx が別のボタンに割り当てられる
1,2 各 PPx が1つのボタンにまとまる。
ピン止めの注意
X_uxt ダイアログやメニュー等のダークモード, 窓の角形状, テキスト編集種類
ダイアログやメニュー等のダークモード
Windows 10 1903 以降で、ダイアログやメニュー等の配色をダークモードにするかどうかの設定です。
設定を変えたとき、起動中であってもある程度反映されますが、完全に反映させるには、PPxの再起動が必要です。
-3 なし。何も行いません。Windows の GDI 描画の配色になります。
-2 Windows準拠(GDI)。デザインをダークモード用に切り替えますが、配色は Windows 準拠(GDI)のままです。
-1 自動。Windowsの「既定のアプリ モードを選択します」に従います。
0 黒・ダークモード。「黒」配色になります。C_winの指定があれば、それを用いた色になります。
1 白・ライトモード。「白」配色になります。
※ダークモードの注意
・この設定は、Windows の非公開機能を使っています。今後の Windows の更新により異常終了したり使えなくなったりする場合があることに留意していください。
もし、異常終了するようになった場合、コマンドプロンプト等で「 ppbw -c *setcust X_uxt=-3,0,0 」を実行して設定を無効にしてください。
・この設定で変化する箇所は、ダイアログやメニュー等です。背景色(C_back)やPPc エントリ文字、拡張子色等は変化しませんので、カスタマイザの色タブの配色テーマ等を用いて変える必要があります。
・メニューバーや、複数段のメニュー、一部のスクロールバーの色は現在変えることができません。
メニューバーは、PPc の場合、標準のメニューの代わりにレイアウトの上部ドック-メニューバーを使うと、ダークモードのメニューバーにできます。
・「なし」以外に設定すると、タブやチェックボックス等を独自描画に切り替え、見た目が変化します。尚、独自描画に切り替える都合上、僅かですが余分な負荷が掛かります。リソース、速度、電力消費を少しでも気にする場合は、なしのままにしてください。
窓の角形状(Windows 11)
窓の角部分の形状を指定します。
0 システムの設定値
1 丸めなし。
2 大きな丸め。通常の大きさです。
3 小さな丸め
テキスト編集の種類
テキスト編集(一行編集、PPe、ダイアログのテキスト入力欄)の種類を変更します。
設定の反映は PPx の再起動が必要です。
0 通常(高速, 規定値)
・IME の編集中の文字が入力済みの文字の上に被ります。
・Edit コントロールを使用します。
1 RichEdit V3 (非推奨)
・IME の編集中の文字が挿入状態になります。
・UNICODE が BMP(基本多言語面, U+0000 ~ U+ffff)の範囲しか使えないため、UNICODE 3.1 以降で増えた絵文字等が使用できません。
・RichEdit コントロール Version 3 を使用します。
2 RichEdit V4 (Windows XP 以降, MultiByte版使用不可)
・IME の編集中の文字が挿入状態になります。
・選択範囲が背景の色が変わった状態になります。
・RichEdit コントロール Version 4 を使用します。
3 RichEdit V8 (Office 2016 以降、Windows 11 アプリ版メモ帳 の DLL が必要, MultiByte版使用不可)
・カラー絵文字 等を DirectWrite で描画します。※普通の文字は従来(GDI)のままです。
・IME の編集中の文字が挿入状態になります。
・DirectWrite対応 RICHED20.DLL, MSPTLS.DLL の両方を用意する必要があります(下記参照)。
・RichEdit コントロール Version 8 を使用します。
・DirectWrite対応 RICHED20.DLL, MSPTLS.DLL の入手方法、配置方法
Office 2016 以降がインストールされている場合、その DLL を使用します。
(C:\Program Files\Microsoft Office\root\vfs\ProgramFilesCommon???\Microsoft Shared\Office16\ の DLL、??? は X86 か X64)
使用している PPx の 32bit / 64bit 版と同じビット数の Office の DLL が必要です。
また、Windows 11 アプリ版メモ帳 があれば、その DLL を PPx のディレクトリか、 _others:RichEditPath で指定したディレクトリにコピーすることで使用できます。
DLL の場所( * は 1 文字以上の英数字です。UAC で昇格した状態でないと該当場所へ移動できません。)
C:\Program Files\WindowsApps\Microsoft.WindowsNotepad_11.*.*.*_x64__*Notepad
必要な DLL: MSPTLS.DLL, RICHED20.DLL の両方
※ 32bit版 PPx では、アプリ版メモ帳の 32bit版がないため、32bit版 Office の DLL のみ使用可能です。
X_es 拡張シフトキーに使用するキー
拡張シフトキー。PPx では [SHIFT][CTRL][ALT] の他に、ここで指定したキーをシフトキー[ExShift]として使用できます。
X_wheel ホイール1目盛り分の行数
ホイールを行のスクロールに用いるとき、スクロールする行数を指定します。
X_askp クリックによるアクティブ化時にクリック動作を行う
非アクティブ時の窓をクリックしたとき、アクティブ化と同時に選択等のクリック動作を行うか、アクティブ化のみするかの指定です。
0 アクティブ化と、選択等のクリック動作を行います。
1 アクティブ化のみ行います。
X_menu メニューをショートカット未定義のキーで閉じる
メニュー上で英数字キーを押したとき、そのキーがショートカットキー(メニュー項目に下線が引かれているキー、その項目を直接選択できる)以外のときの動作を指定します。
0 エラー音を出す。Windowsの既定動作です。
1 メニューを閉じる。
X_alt ALTキーのみでメニューにしない
通常 [ALT] のみを押すと、メニューバーの操作になりますが、[F10]等で代用でき、しかも、[ALT]+[?]の押し間違いや、切替わったことが分かりにくいことで、個人的には不便です(^^;。この設定を 1 にすると [ALT] によるメニュー切替を無効にします。ただし、[ALT]+[?] 等は無効になりません。
0 無効にしない
1 [ALT]のみによるメニュー切替を無効にする
X_IME IME制御をして、不要なときはOFFにする
起動後や、一行編集ダイアログ等でIMEの直接入力に自動切替するかどうかの指定です。
0 何もしない
1 起動後、一行編集ダイアログを閉じたとき、アクティブ時にIMEをOFFにする
※アクティブ時はPPc, PPvのみ
2 起動後や一行編集ダイアログを閉じたときに、IMEをOFFにする
X_ltab TABキーの動作は、 補完するときの検索動作
TABキーの動作は
一行編集や PPe で [TAB] キーのカスタマイズを有効にするかどうかの指定です。標準動作の項目移動や Tab 入力ができなくなるので、あまりお薦めしません。
この設定を有効にした場合、デフォルトで [TAB] にファイル名(エントリ名)補完が割り当てられます。
[TAB] に補完以外の機能を割り当てたいときは K_lied / K_editに TAB に関する登録をしてください。
尚、上記説明は、名前変更、検索条件、ファイル操作等の、一行編集以外のコントロールがあるダイアログです。[INS]キーと、一行編集(とok,cancel,参照ボタン)だけのダイアログの [TAB] は、常にファイル名補完の動作になっています。
0 [TAB] は Windows 標準の項目のフォーカス移動動作。カスタマイズ不可。
1 [TAB] がファイル名補完になり、カスタマイズ可能になる。
補完するときの検索動作
ファイル名の補完や、自動補完付き一覧表示を行うときの一致条件の指定です。
一行編集ダイアログ内では *completelist -match: で変更できます。
0 (旧版の互換動作用) X_ltab 第1項目と、X_flst の値で一致条件が変わります。
1 前方一致
2 部分一致
3 部分一致。同じディレクトリ上の全ての一致エントリを検索し、検索結果の一致しない部分を選択した状態にする。
4 ローマ字読み部分一致(migemo検索)
5 ドット区切りの and検索。「abc.def」とすると「abc」と「def」を両方含むものを抽出します。
6 ドット区切りの and と migemo検索。「abc.def」とすると「abc」と「def」を両方含むものを抽出します。また、「abc」はローマ字読み検索します。
7 正規表現検索。「([a-g])|(abc)」等と正規表現で抽出します。
X_iacc PPc,PPvでスクリーンリーダ対応
IAccessible を使ったスクリーンリーダ対応を有効にするかどうかの指定です。有効にすると PPc, PPv が表示している文字列の取得やカーソル操作が可能になります。
注意 この設定を有効にすると、メニューやダイアログを表示するタイミングで応答無し状態になることがあります。
X_hisr PPc,PPvの履歴をヒストリ記憶
PPcの表示ディレクトリの履歴、PPvの表示ファイルの履歴をヒストリに記憶するかどうかの指定です。
・PPcの表示ディレクトリ・カーソル位置の履歴
0 記憶しない
1 常に記憶する。記憶した履歴を用いてカレントディレクトリやカーソル位置を再現する。
※カーソル位置の再現のみを変更したい場合は、X_acr の第2項目を変更してください。
・PPvの表示ファイル・カーソル位置・表示設定の履歴
0 記憶しない
1 常に記憶する。記憶した履歴を用いてカーソル位置や表示設定を再現する。
2 表示位置を変えたり、表示方法を変えたりしたら記憶する
X_save カスタマイズバックアップ&ログの保存場所
以下の用途に使われるディレクトリです。
・カスタマイズのバックアップ先
新しいバージョンの PPx を起動した時、カスタマイズのアップデートが行われますが、その時に以前のカスタマイズ内容(PPXxxx_O.TXT)の保存場所になります。
・ログの保存先
X_log によって有効になるログファイル(PPX.LOG)の保存場所になります。
・Undoログの保存先
ファイル操作コマンド(PPcの[C], [D]や*file)のアンドゥを行うためのログファイル(PPXUNDO.LOG)の保存場所に使われます。
・ダウンロードした PPx の配布ファイルの保存先
アップデート(*checkupdate)のときにダウンロードした PPx の配布ファイルを保存する場所になります。
例)X_save = c:\backup
ここのディレクトリ指定は、#n: 等の指定が使用できます。相対指定を用いたときは、PPxがあるディレクトリが基準になります。
例)X_save = backup
※ X_save が空欄のときは PPx があるディレクトリになります。
※ %0 等のマクロ文字は使えません。
※ 誤削除による設定喪失を避けるため、 X_save は実行ファイルや通常の設定ファイルがあるディレクトリとは全く異なるディレクトリに設定することをお薦めします。
例)
設定ファイルの場所 : c:\bin\ppx
X_saveの場所 : c:\bin\backup , d:\backup
不適切なX_saveの場所の例 : c:\bin\ppx\backup , c:\bin\ppx , PPxの実行ファイルと同じ場所かそのサブディレクトリ
X_cache 各種キャッシュの保存場所
X_ardirと、*cacheが作成するキャッシュファイルの保存先です。
ここのディレクトリ指定は、#n: 等の指定が使用できます。相対指定を用いたときは、PPxがあるディレクトリが基準になります。
※ %0 等のマクロ文字は使えません。
※ 保存されるファイルの削除は現在行っていません。手動で削除してください。
X_cacheが空欄のときは、%temp% 内に保存します。そして、PPc終了時に削除されます。
X_upm カスタマイズ内容の自動更新方法
アップデート時のカスタマイズ方法などを指定します。
0 毎回処理方法を選択
1 何もしない
2 バージョン通知のみ
3 更新後通知(バックアップ無)
4 更新後通知(バックアップ有)
5 更新・非通知(バックアップ無)
6 更新・非通知(バックアップ有)
X_beep エラー時などでサウンドを鳴らす
各場面に使われるサウンドの有無を指定します。
X_evoc 一行メッセージ表示時にタイトルバーを点滅する
PPc/PPvは各種メッセージを最上位行に表示しますが、表示した時にタイトルバーを点滅させるかどうかの指定です。
X_pmc タッチ操作モード
タッチ設定, タッチ用詳細設定, マウス用詳細設定, ペン用詳細設定
タッチ設定 タッチ操作向けに挙動を変えるかの指定です。一時的に変更するときは *touch コマンドを使用します。
0 常にタッチ操作モードを無効にします。
1 タッチ操作モードを有効にします。
-1 タッチ操作を検出したらタッチ操作モードを有効にします。
2点タップやパン操作等を行うとタッチ操作として検出します。
詳細設定 以下に説明する機能を有効にするかの指定です。
B00000000 |||||||| |||||||+--- B0=0 タッチ領域の幅を拡大します ||||||+---- B1=0 タッチ領域の高さを拡大します |||||+----- B2=0 ドラッグ開始を禁止します ||||+------ B3=0 隠しメニューを無効にします |||+------- B4=0 ダブルクリックをシングルタップで行います ||+-------- B5=0 2窓の並びを縦/横に自動変更します |+--------- B6=0 アクティブ化時は、タッチ操作を無効にします +---------- B7=0 一行編集でコマンドバーを表示します
具体的には、次のような挙動になります。
※(PPc, PPv, PPe, 一行編集) 2点タップと、1点プレスしながらダブルタップをアプリケーションメニュー[APPS]扱いにする処理は常時機能します。
B0 (PPc)エントリ左端のマーク検出領域と、窓右端の空白領域の幅を 12mm に拡大し、タッチしやすくします。
(一行編集)新規に開いたとき、参照ボタンを除去し、キャンセルボタンを小さくして編集領域を幅広にします。※参照は、「OK」ボタンの長押しになります。
B1 (PPc, ツリー)エントリの高さを 6mm に拡大し、タッチしやすくします。
B2 (PPc)タッチ/ペンによるドラッグを無効にします。(ドロップと、マウスによるドラッグ開始は有効です。)
B3 (PPc, PPv)隠しメニューを無効にします。
B4 (PPc)選択済みのエントリのタップをダブルクリック扱いにします。
B5 (PPc)一体化窓で、2窓以上を並べて最大化しているとき、縦長窓なら縦に並べ、横長窓なら横に並べます。
B6 (PPc)非アクティブ時のタップは、選択動作を行わず、フォーカス切替のみになります(強制X_askp=1状態)。
B7 (一行編集)一行編集の編集欄をタッチしたときに、コマンドバー(B_flm / B_flp / B_flt)を表示します。
X_tous タッチ操作モード時の最小大きさ
文字サイズ,ボタン,ツールバー,行
単位はいずれもmmの10倍です。例) 5.0mm のときは 50
文字サイズ 文字が小さくなりすぎて見えなくなるのを防止するための最小サイズです
ボタン 各種ボタン(ツールバー除く)の最小サイズです。
ツールバー ツールバーのボタンの最小サイズです。
行 PPcの行高さや、ツリー、リストの高さの最小サイズです。
X_jinfo ダイアログ表示時・選択要求時の通知方法
実行完了時の通知方法
確認や選択のためのダイアログが表示されたとき、ファイル操作コマンド実行中に同名ファイルの対処方法を選択する必要があるとき、時間の掛かるファイル操作が完了したときに、通知を行うかどうかの指定です。
ダイアログ表示/同名ファイルの対処方法選択時と、操作完了時の2つの状況において、それぞれタイトルバー点滅と、wavファイル再生の2種類の通知方法があり、次の設定が可能です。また、同じタイミングでコマンド実行(X_jinfc:~cmd)が可能です。
0 常に通知しない。
1 ダイアログがアクティブになっておらず、他の窓がアクティブになっているときのみ通知する。
2 常に通知する。
尚、wavファイル再生/コマンド実行は X_jinfc で詳細指定ができます。
X_jinfc ダイアログ表示時・選択要求時の音/コマンド
(1)通知音
X_jinfo でwavファイル再生による通知を有効にしているときの音を指定します。
・汎用設定。個別設定がないときに使われます。
showwav/compwav 表示時/完了時再生wavファイル名。PPxがあるディレクトリからの相対指定が可能です。また、マクロ文字は使えません。※ showcmd/compcmdがあればそれのみ実行されます。showcmd/compcmd 内でwav再生するときは、*sound コマンドを使用してください。
・個別設定
msgshowwav 各種確認ダイアログの表示時。
fopshowwav ファイル操作コマンドの同名ファイルの対処方法の選択開始時。
fopcompwav ファイル操作コマンドの完了時。※ダイアログ内ログ表示無し。
foplogcompwav ファイル操作コマンドの完了、且つダイアログ内ログ表示有りの時。
foptestcompwav ファイル操作コマンドの試行完了時。
attrcompwav PPcの属性変更 [A] の完了時。
comparecompwav PPcのファイル比較 [O] の完了時。
deletecompwav PPcのファイル削除 \[D] の完了時。
whereiscompwav PPcのファイル検索 ^[W] の完了時。
(2)ダイアログ表示、実行開始、実行完了コマンド
特定の条件のときに記載されているコマンドを実行します。
※ウィンドウハンドル(%N)で得られる内容は、項目毎に異なります。
※一部の項目は、現在窓PPcから実行してもその情報(%C, %1等)が取得できません。
※1.75 以前は X_jinfo の指定によっては実行されませんでした。
・ダイアログ表示(~showcmd)
ダイアログ表示直後に実行します。ウィンドウハンドル(%N)を使ってダイアログの表示位置の調整をしたり、設定やフォーカス操作をすることができます。
・実行開始(~startcmd)
[Ok]を押して実行開始したときに実行します。ウィンドウハンドル(%N)を使ってダイアログの表示位置を調整することができます。
・実行完了(~compcmd)
実行完了直後に実行します。実行の完了を通知したり、実行結果の調整(表示変更等)をしたりすることができます。
・汎用設定。個別設定がないときに使われます。
showcmd/compcmd 表示時/完了時コマンド実行。マクロ文字等を使用できます。
・個別設定
・各種選択・表示ダイアログ(%*choice, %I, %Q, *msgbox など)
msgshowcmd ダイアログ表示時。%N : ダイアログ
・ファイル操作コマンド(*file, *ppcfile)
※各設定中の %N は、ファイル操作ダイアログのウィンドウハンドルです。
※一行編集上で実行していないため、一行編集関係のコマンドは使えません。代わりに K_edit の FIRSTEVENT / LOADEVENT を使うか、%k でキーを送信してください。
fopshowcmd ダイアログ表示時(1.83以前は 同名ファイル対処時に使われていました)
fopstartcmd 実行開始時
fopexistcmd 同名ファイルがあるときの対処方法の選択を始める時
fopcompcmd 実行完了時。※ダイアログ内ログ表示無し
foplogcompcmd 実行完了、且つダイアログ内ログ表示有りの時
foptestcompcmd 試行完了時
・PPc 属性変更 [A]
attrshowcmd ダイアログ表示時。%N : ダイアログ
attrcompcmd 実行完了時。%N : 現在窓
・PPc ファイル削除 \[D]
deletecompcmd 実行完了時。%N : 現在窓
・PPc ファイルマスク[F], \[F], *maskentry, *setmaskentry
maskshowcmd ダイアログ表示時。%N : ダイアログ
・PPc ファイルマーク[+][-], *markentry
markshowcmd ダイアログ表示時。%N : ダイアログ
・PPc インクリメンタルサーチダイアログ [J]
incshowcmd ダイアログ表示時。%N : ダイアログ。※ K_edit:FIRSTEVENT も使用可能
・PPc ファイル比較 [O], *comparemark
compareshowcmd 詳細ダイアログ表示時。%N : ダイアログ。※現在窓情報の取得不可
comparecompcmd 実行完了時。%N : 現在窓
・PPc ソート[S]\[S], *sortentry
sortshowcmd 詳細ダイアログ表示時。%N : ダイアログ
・PPc ファイル検索 ^[W], *where, *whereis
whereisshowcmd ダイアログ表示時。%N : ダイアログ
whereiscompcmd 実行完了時。%N : 現在窓
例)
X_jinfc = {
showwav = c:\media\ding.wav ; ダイアログ表示時に ding.wav を再生
compcmd = *execute C,*logwindow "完了。" ; 完了時にログ表示
compwav = c:\media\ding.wav ; compcmd が使われているので再生しない。
fopstartcmd = *minimize %N ; 実行開始時にファイル操作ダイアログを最小化 ※要 Window Module
fopstartcmd = *fitwindow %NC,%N,8 ; 実行開始時にファイル操作ダイアログを現在PPcの右下へ移動 ※要 Window Module
fopshowcmd = %k"&o" ; 「上書き(&O)」にフォーカス移動する ※ Alt+Oで移動している
}
注意 : X_jinfc が使用されるときは、既に実行元の PPc 等が終了していたり、カレントディレクトリが変更されていたりすることがあります。関連するマクロ文字等の使用を避ける必要があります。
X_log ステータス行などのログをファイルに保存する
ファイル操作などのログをファイルに保存する
ステータス行やメッセージボックスで表示された内容をログとして X_save にファイル保存するかどうかの指定です。主にデバッグ用ですが、バッチ処理のときはログを残しておくといいかもしれません。一部設定を除いて保存日時が記載されます。
Bit 14 を 1 (X_log = 16384) にした場合、PPc の共用ログ窓に表示されるファイル操作などのログを X_save にファイル保存します。このときに限り、保存日時は記載されません。
X_exts ファイルの判別順は(%ME_cr等)
PPcの[Enter]や%ME_xxx等のファイル判別を行うとき、その判別をどのような順番で行うかの設定です。
通常は0、細かな設定をしたいときは1を指定します。
0 始めに該当するファイル種別(:xxx)が無いかを判定し、その次に拡張子等(exe, file.等)を記載順で判定します。
1 ファイル種別(:xxx)、拡張子等を記載順で判定します。
X_extl 拡張子とみなして分離する最大長さ
PPxが一定長を越えた時に拡張子と見なさないようにする桁数を指定します。
「temporary.filename」等のように通常は拡張子として扱わない名前を扱うための指定です。
0 拡張子を分離しない。
-1 必ず拡張子を分離する。
1以上の数値 指定長さまでは拡張子と見なして分離する
X_tree ツリー窓の設定
各種ツリー窓の設定を指定します。
B000000000, 一行編集等用のツリーの高さ ||||||||| ||||||||+--- 1=アイコン表示をする |||||||+---- 1=アイコンを簡易表示する。ドライブ以外は全て同じアイコンを使って表示を高速化します。 ||||||+----- 1=ツールバーを表示する |||||+------ 1=名前変更ダイアログを使う ||||+------- 1=PPc上ツリー窓で選択したとき、PPcを同期表示 |||+-------- 1:保護されたシステムフォルダ(属性がシステム+隠し のフォルダ)を表示 ||+--------- 1:現在項目以外の枝を畳む |+---------- 1:項目間の線を隠す +----------- 1:アイコンオーバレイ表示をなくす、アイコン表示の高速化や、オーバレイ表示時に異常終了するときの対策に使用できます。
※参考 X_poshl(マウスポインタ位置の項目の下線表示)
X_odrv パス入力時に1文字だけ入力したときは、ドライブ名にするか
パスを一行編集で入力したり、パスを指定したりしたときに、1文字だけ入力してドライブ指定のみを可能にするかどうかを指定します。
0 1文字ドライブ指定を行わない
1 英字のみする(A~ZをA:~Z:扱いに)
2 英数字ならする(A~ZをA:~Z:扱い、1~9をA:~I:扱い)
X_acr Enter/ダブルクリック(M_Ccr等)で拡張子の選択肢を自動記憶する
ディレクトリ内移動後、以前のカーソル位置を再現する
X_acr = (1なら選択肢自動記憶), (1なら位置再現)
・Enter/ダブルクリック(M_Ccr等)で拡張子の選択肢を自動記憶する
PPcで[Enter]を押した時、対象となるファイルの拡張子判別実行指定がされていない場合、メニュー選択で選んだ項目でE_crに自動登録するかどうかの指定です。再指定する時は^[Enter]でメニューがでますので、[Shift]+[Ctrl]を押しながら選択して下さい。
・ディレクトリ内移動後、以前のカーソル位置を再現する
ディレクトリを選択してディレクトリ内へ移動後、以前のカーソル位置を再現するかどうかの指定です。
再現しないときは、一番上のファイル/ディレクトリエントリ(「..」があれば「..」)に移動します。
※この設定は、再現するかどうかの設定です。以前のカーソル位置の記憶自体を変更したいときは、X_hisr を変更してください。但し、記憶しないとカレントディレクトリが再現できなくなります。
X_lddm 左D&D時でも必ずメニューを表示
自窓内の左D&D時に、必ずメニューを表示
左D&Dのデフォルト動作は
左D&D時でも必ずメニューを表示 / 自窓内の左D&D時に、必ずメニューを表示
PPx 上に左ボタンを押しながらドロップを行ったとき、右ボタンを押しながらドロップを行ったときと同様にメニューを表示するかどうかの設定です。
他のアプリケーションからの場合と、自窓内からの場合と個別に指定可能です。
左D&Dのデフォルト動作は
左D&Dのデフォルト動作を、エクスプローラ互換にするか、複写・移動のどちらかにするかの指定です。デフォルト以外にするには[Shift]や[Ctrl]を押すことで変えることができます。
0 同じドライブ内なら移動、異なるなら複写(エクスプローラ互換)
1 複写
2 移動
X_ddex ドラッグ中のホバーによるディレクトリ移動の時間
ドラッグ中にディレクトリエントリ上にしばらく位置するとディレクトリ移動ができます。その時間をミリ秒で指定します。
XC_mdd エディットボックスへの拡張D&Dを有効にする
D&Dできないエディットボックスにメニュー MC_mdds に登録した文字列を貼り付ける、拡張D&Dを行うかどうかの指定です。
X_tdd テキスト形式のD&Dを行う(要注意)
PPc で D&D を行うとき、D&D対象にテキスト形式を含めるかどうかの指定です。
この設定を有効にしたとき、エクスプローラ等からドラッグすると正しくD&DができるのにPPcからのドラッグではできないアプリケーションがあります。
X_rtree ディレクトリ入力方法
各種ディレクトリ入力の方法をディレクトリツリーで行うかを指定します。
0 ディレクトリツリーは使用せず、常にテキストのみで行う。
1 PPc等で、1枚しか開いていないときのみディレクトリツリーを表示する
2 必ずディレクトリツリーを使用する
X_rclst ディレクトリ入力は、起動中PPcが3枚以上であればPPc一覧から選択
各種ディレクトリ入力で、起動中 PPc が3枚以上あるときに PPc一覧から選択して選択したディレクトリを入力するかどうかを指定します。
0 一覧入力をしない。
1 3枚以上PPcが起動している場合は、PPc 一覧から選択入力する。
※ PPc 一覧を手動表示するときは、一行編集上で、コンテキストメニュー(右クリック、[APPS])から選ぶか、[Ctrl]+[Shift]+[L]/[Ctrl]+[Shift]+[3]を押します。メニュー %M?ppclist も用意しています。
・X_rclst = 1 のときの PPc 一覧からの自動選択入力は、ファイルの複写等(PPc の [C], [M], \[C], \[M]) で使用できます。
また、ヒストリ種類がディレクトリ(d)か単一項目のユーザ定義2(x)で%2等を編集するときに使用できます。
例)
%ed %!2
%ex %!2
%*input("%2" -mode:d)
%*input("%2" -mode:x)
X_calc 数式が入力されたら計算して、結果を表示する
一行編集のタイトルバーに、入力中の内容を数式として計算し、結果を表示するかどうかを指定します。
また、名前変更ダイアログ等でファイル名長が一定以上(ファイル名が140字以上、フルパスが200字以上)のとき、文字数制限の注意喚起のために、タイトルバーに文字数を表示します。
X_esel 名前編集時のカーソル状態・拡張子編集
PPcの名前変更[R]、ファイル複写時等の同名ファイル存在時の名前変更等で使用されている名前編集用ダイアログが表示されたときに、カーソルがどのような位置にあり、選択されているかどうかを指定する設定です。
カーソルの位置
名前の先頭/拡張子の前(ピリオドの位置)/拡張子の末尾のいずれかが選択できます。
選択
名前か拡張子を選択するかどうかの指定です。
名前と拡張子を分離しない
拡張子を編集可能にするか、隠して編集できないようにするかの設定です。この設定は名前編集中に変更できます。
変更前の名前を表示する
変更前の名前を上段に表示するかどうかの指定です。
X_fdir 補完でディレクトリ入力の時は、ディレクトリ以外を候補にしない
ファイル名(エントリ名)補完で、ディレクトリ入力用の一行編集では、ディレクトリのみ候補にするようにします。PPcのディレクトリ変更入力や、File Operation の対象ディレクトリ等が対象です。
尚、PPxでは書庫やListFile等のファイルも仮想ディレクトリとして扱い、先述の一行編集で指定可能ですが、X_fdir=1のときは補完の候補から外れます。
X_mled 一行編集を複数行表示にする
一行編集ダイアログで編集文字列が一行に収まらないとき、複数行で表示するかどうかの設定です。複数行表示の時でも、カーソルの上下はキャレット上下ではなく、ヒストリ等の操作になります。
X_flst 補完の結果を一覧表示する, 検索を部分一致にする, 一覧の最低表示文字数, 一覧の行数, 上側に表示するときにキャプションを避ける
補完の結果を一覧表示する
ファイル名(エントリ名)補完で、2以上該当する候補がある場合は一覧表示し、カーソル上下で選択できるようにするかどうかを指定します。
一行編集ダイアログ内では *completelist -list: で変更できます。
0 一覧表示をしない。[INS] ^[I] [TAB] [↑] [↓] で候補を変える。
1 [INS], ^[I], [TAB](X_ltab)で一覧表示をする
2 Windows 2000, XP, 2003 の自動補完機能付きの一覧表示を使用する。
※ 2 は、おまけ機能です。相対指定の補完は正しい結果とならない場合があります。
3 自動補完機能付きの一覧表示(一覧が1枚)
4 自動補完機能付きの一覧表示(一覧が上下2枚)
5 自動補完機能付きの一覧表示(一覧が上下2枚、UNCパスの補完をしない、補完位置が拡張子なら、拡張子を除いた補完処理をする)
一覧検索を部分一致にする(旧版の互換動作用)
前方一致・部分一致の指定は、(X_ltab) の第2項目で指定してください。
(X_ltab の第2項目が 0 のとき、一覧の候補を前方一致(0)か、部分一致(1)で検索するかを指定します。)
一覧の最低表示文字数
0:一行編集と同じ幅にする
1以上:指定した文字数よりも一行編集の幅が狭いときは、指定した文字数分の幅にします。尚、文字の幅は概算なので実際の文字幅と異なります。
一覧の行数
一覧に表示する行数を指定します。
上側に表示するときにキャプションを避ける
1 を指定すると、一覧を一行編集の上側に表示するとき、一行編集ダイアログのキャプション(タイトルバー)に被らないように避けて表示します。一行編集ダイアログの時のみ機能します。
自動補完機能付きの一覧表示
・X_flst=3, 4時は、文字を入力する毎に補完一覧を作成し、一覧表示を行います。
・X_flstの3と4の違いは、表示方法の違いです。
・概ね「ヒストリの一覧」→「補完候補ファイルの一覧」→「カレントディレクトで該当するファイル名の一覧」の順で表示します。(状況によって順番が変わります。)
・入力内容が数式であれば計算結果が一覧に含まれます。
・% で始まるパス入力時に該当環境変数の一覧が含まれます。
・補完候補ファイル
補完候補ファイルは、各行に1つの補完候補を記載したテキストファイルです。補完候補は現在行頭から約1000文字まで認識し、それ以降は無視します。
・補完候補ファイルは、*completelist で指定しなければ、目的に応じて以下のファイルが使われます。これらファイルは、添付 PPXFxxx.TXT を元にして設定を保存する PPxxxxx.DAT と同じ場所に作成されます(ポータブル用設定の時は、PPx があるディレクトリ、それ以外の時は、 %APPDATA%\TOROID\PPX )。
PPXUPATH.TXT ファイル名・パスの候補用
PPXUCMD.TXT コマンドの候補用
PPXUMASK.TXT マスクの候補用
・文字コード
文字コードは自動判別しますが、「;charset=cp932」「;charset=utf-8」等と記載することで文字コードが指定できます。
・コメント
「;」(直前に空白が必要)でコメントを記載することで、一覧中にコメントを表示できます。「 ;」と空白を2文字入れると末尾に1文字空白が入ります。パラメータを指定するコマンドを記載するときはこうすると入力しやすくなります。
「;
※エントリマスクやマークのダイアログでは行頭コメントが入力欄に残りますが、コメント部分は無視されるため、そのまま使用できます。
・正規表現(おまけ機能)
「;!/pattern/replace text/」と行頭に「;!」から始まる / 区切りの正規表現を記載することで入力された文字を正規表現で置換した結果を補完候補に含めることができます。尚、置換した結果、文字が長すぎる場合は無視されることがあります。
・パラメータ補完記載
PPXUCMD.TXT は添付ファイルのようにタブで字下げして記載すると、各コマンドに対応したパラメータを一覧表示することが可能です。
・反映タイミング
補完候補ファイルを編集した場合、*completelist -reload や、カスタマイズの再読込(%K"LOADCUST")をしないと反映されない場合があります。
X_flto 補完結果一覧の強制表示時間, 補完結果一覧の一覧作成打ち切り時間
補完結果一覧の強制表示時間
文字が入力されて自動補完を開始してから一覧表示を開始するまでの時間(ms)を指定します。
※ 一覧作成がこの時間より早く終わったときは、すぐに表示します。
※ 一覧表示しても一覧作成が終わらない場合、逐次一覧に候補が追加されて表示が変化します。このため、表示がちらついたり、一覧作成に掛かる時間が著しく長くなったり、文字入力の反応が遅くなったりしますので、短い時間(200ms 未満)にしない方が使いやすくなります。
補完結果一覧の一覧作成打ち切り時間
自動補完を打ち切る時間(ms)を指定します。
0 のときは Windows Vista 以前では 100ms、以降では 3000ms です。
X_svsz 連動ビューで表示するファイルサイズの最大値
PPc の連動ビュー \[Y] を有効にしたとき、カーソル移動時に表示するファイルの大きさに応じて表示を簡略化するための設定です。
例えば X_svsz = 3000000 (3Mbytes) とすれば、3Mbytes 以上のファイルは連動ビューによる表示を止めたり、3Mbytes分のみ表示したりします。
X_wsiz ファイルの読み込みで警告する大きさ
各種ファイルの読み込みで、ファイルの大きさが指定以上の場合はすべて読み込むかどうかを確認する設定です。
例えば X_wsiz = 40000000 (40Mbytes) とすれば、40Mbytes 以上のファイルはすべて読み込むか確認します。
尚、いくつかの機能は警告なしで読み込みが行われなくなります。この例として、PPc のサムネイル画像の取得や、ファイル検索(Where is)のファイル内の文字列検索があります。
X_dlf ドライブリストの挙動設定
ドライブメニュー(PPc \[L])の挙動設定
ドライブジャンプ(PPc [1]~[9])の挙動設定
PC一覧(\\, \\pc)の挙動設定
各機能で選択したドライブのディレクトリの扱い方を指定する設定です。
ドライブリストの挙動設定 はツリーにも影響します。
B0000000000 LMJP |||||||||| |||| |||||||||+- ooo- 0=以前のカレントディレクトリに移動、1=ルートディレクトリに移動 ||||||||+-- o--- 0=メニュー列挙を利用するときは実ディレクトリ名、1=メニューの表示名 |||||||+--- o--- 0=ドライブの一覧はドライブ名のみ、1=マイコンピュータの表示名も併記(各ドライブにアクセスするので、列挙が遅くなります。) ||||||+---- o--- 0=使用可能ドライブ名一覧を列挙する, 1=しない |||||+----- o--o 0=ネットワーク共有(\\pc\share)をヒストリから抽出して列挙する, 1=しない ||||+------ o--- 0=指定したメニューの内容を列挙する, 1=しない |||+------- o--- 0=親ディレクトリに戻る操作でドライブリストを表示する ||+-------- o--- 列挙メニュー名 0=M_pjump 1=M_drives ||+-------- --o- 1=他のPPcで表示されているディレクトリには移動しない |+--------- -o-- 1=ドライブの総容量を表記する(容量計算のためにハードディスクの電源が入ることあり。空き容量算出のために時間掛かることあり) +---------- ---o 1=共有一覧(\\pc)に管理共有「C$」を追加する
L:ドライブリスト(パス :)に影響がある設定
M:ドライブメニュー(\[L])に影響がある設定
J:ドライブジャンプ([1]~[9])に影響がある設定
P:PC一覧, 共有一覧(\\, \\pc, \\pc\share)に影響がある設定
X_cmdls 直接指定可能な cmd.exe コマンドの一覧
存在しないファイル名を実行しようとしたとき、そのファイル名が X_cmdls に列挙されているコマンド名であれば、PPb を経由して cmd.exe のコマンドとして実行します。列挙されていない名前であれば、エラーになります。
コマンド名は、次のように「;」区切りで記載します。
X_cmdls = cd;chcp;chdir;cls;color;copy;del;dir;echo;erase;for;if;md;mkdir;mklink;move;path;pause;rd;ren;rmdir;set;start;title;ver;vol
尚、コマンドを PPb で実行するときは「%COMSPEC% /c ファイル名」として実行します。
X_wppb 実行時にPPbが必要なとき、空きPPbがないときの挙動
コンソールアプリケーションなどのPPbを使う必要があるアプリケーションを実行するときの挙動を指定できます。値が0以上であれば、指定秒後、対処方法を選択するダイアログを表示します。
-1 空いているPPbが無ければ、PPbなしで直接実行します。
-2 空いているPPbが無ければ、新規PPbで実行します
X_fatim 時刻の比較はFATによる誤差(±2秒)を考慮する
ファイルシステムにFATを用いたドライブは、更新時刻などの秒が00, 02, 04…などと偶数秒単位でしか保存できません。このため100n秒単位で保存できるNTFS等に保存したファイルと単純に比較しても、時刻が一致しないことがあります。
X_fatim = 1とすることで、このような誤差があっても同一時刻となるように、±2秒以内なら同時刻と扱うようになります。
0 時刻を厳密に比較する
1 ±2秒以内なら同時刻として扱う
尚、OSによって時刻の切り上げしたり、切り下げしたりするため、最大±4秒の差でも同じ時刻となる場合があったりしますが、範囲が大きすぎるため、この設定では±2秒固定としています。
X_wnam 書庫中のファイル名チェックをする
書庫ファイル中のファイル名を調べ、意図しない場所に展開される恐れがある場合は警告するかどうかを指定します。
0 しない
1 する
このチェックは、次の2カ所で行われます。
(1)PPc のディレクトリ読み込み処理。該当エントリは「更新」の配色で背景色がマークされます。
(2)[U]コマンドによる全ファイル展開。該当エントリがあると、確認のダイアログがでます。
尚、書庫内のエントリを指定して展開する場合は、既に(1)でチェック済みのため、更に確認をとりません。
ファイル名のチェック内容は以下の通りです。
- (a)絶対パス指定
- \windows\win.ini
- (b)ドライブ名
- a:autoexec.bat
- (c)ストリーム
- hidden.txt:exec
- (d)親ディレクトリ指定
- ..\..\..\windows\win.ini , this\.......\windows\explorer.exe
- (e)環境変数
- %windir%\win.ini
X_fopw ファイル操作の同時実行を抑制する
ファイル操作コマンド(PPcの[C], [D]や*file)を複数実行しても同時に1つのみ実際の処理を行い、残りは待機するようになります。
待機を中止したいときは、「Start(Ok)」を押してください。
0 常に同時並行実行
1 同時に1つのみ実行、実行順は不規則 (数制限無し)
2 1つのみ、指定した順番に実行 (32個を越えた場合は待機無し)
X_jlst ファイル操作等の処理中操作の一覧表示
ファイル操作コマンドや PPc の削除処理、書庫操作等の処理中操作の一覧を表示するかどうかの設定です。
X_jlst = 表示設定, 格納設定
表示設定
0 一覧表示をしません。
1, 2 ファイル操作等があるときに表示をし、処理が全て終わると非表示になります。 1は決まった位置、2は現在窓の右に表示します。
3 一体化窓のPPcに一覧表示を埋め込み、常時表示をします。※一体化窓が2枚以上あっても、最初の一体化窓にしか表示されません。
格納設定
一覧表示が有効なとき、ファイル操作コマンドが実行中なら、そのダイアログを非表示にする(一覧表示内に格納する)設定です。
1 を指定すると 処理の一覧表示時は、処理中のファイル操作ダイアログを隠します。
また、%Os+ のときの実行完了待ちのダイアログにも適用されます。
X_keyra キー割当ての再帰エイリアスを有効にする
KC_mainなどのキー割当てで、再帰エイリアスを有効にするかどうかの指定です。
例えば次のような設定をした場合、[A]を押したときに1行目の[B]を押したことになりますが、再帰エイリアスが有効の時は、更に2行目の「B = C」も有効になって、[A]を押すと、[C]が押されたことになります。
A = B
B = C
再帰エイリアスを使うことで、キー割当てした内容を使い回すことができるようになりますが、逆に意図した動作でなく、再帰エイリアスした結果の動作になることがあります。
※MC_click等のマウス割当て、HM_ppc等の隠しメニュー、B_cdef等のツールバーは常にX_keyra=1相当です。
0 再帰エイリアスを行いません。
1 再帰エイリアスを行います。キー割当てで個別に再帰エイリアスを行わないようにするには、「A = @B」等と該当キーに「@」を付けます。
X_cbsz ファイル操作のバーストモードバッファの大きさ、バーストモードを自動適用する最小ファイルサイズ、キャッシュ使用を止める最小ファイルサイズ
ファイル操作のバーストモードバッファの大きさ
ファイル操作コマンド(PPcの[C], [D]や*file)で、Win9x系でコピーする場合か、バーストモードでコピーする場合のバッファのサイズを指定します。単位はKbyteで例えば1000を指定すると1000Kbyte(1Mbyte)を指定したことになります。
指定していない場合は2Mbytesになります。
指定する大きさは、通常はハードディスクのキャッシュサイズ程度を用意すればよく、1000~60000(1~60Mbytes)が目安になります。
また、同一ハードディスク内でのファイルコピーにおいて、シーク動作を減らすことを目的とする場合は、更に大きくすることも有効です。
※バッファの大きさをあまり大きくすると、読み書き対象のドライブを占有する時間が増加し、他のアプリケーションの実行に支障がでることがあります。
バーストモードを自動適用する最小ファイルサイズ
バーストモードを指定していないときでも、一定以上のファイルサイズのファイルに対してバーストモードを有効にすることができます。
単位はKbyteで例えば1000を指定するとファイルサイズが1000Kbyte(1Mbyte)以上のときはバーストモードを有効にします。0 のときはバーストモードを自動適用しません。
キャッシュ使用を止める最小ファイルサイズ
バーストモードを使用していないときは、Windows のファイルコピー機能(CopyFileEx)を用いてコピーを行いますが、その時にファイルキャッシュを使用するファイルサイズを指定する設定です。バーストモードと同様に、大きなファイルコピーによるシステム全体のパフォーマンス低下防止に利用できます。
単位はKbyteで例えば1000を指定するとファイルサイズが1000Kbyte(1Mbyte)未満のときはファイルキャッシュを使用し、1000Kbyte以上のときはファイルキャッシュを使用しません。0 のときは常にファイルキャッシュを使用します。初期値は 64Mbytes です。
X_fc ファイル操作のFCボタンで実行するコマンド
ファイル操作コマンド(PPcの[C], [D]や*file)で、同名ファイルの対象方法を選択するときに使用できるFCボタンの実行内容の設定です。通常ファイルの比較を行うためのコマンドを登録します。初期設定ではWindowsの標準コマンド fc.exe が登録されています。
X_fcでは %Fxxxや%C 等が処理元のパス、%2 が処理先のパス、%1 が PPxのあるディレクトリになっています。
X_ttt サーマルスロットリングを開始する温度,サーマルスロットリングを終了する温度
ファイル操作のサーマルスロットリング機能に用いる、サーマルスロットリングの閾値温度を指定します。開始温度に達するとサーマルスロットリングによって操作を一時停止し、終了温度まで下がると操作を再開します。
初期値は 75, 70 (℃)です。
X_wdel 削除時にディレクトリ内にファイルがあったら警告する
削除時に読み取り専用/隠し/システム属性があれば警告する
ごみ箱削除([D])の開始確認を常に行う
削除(\[D])の開始確認
PPcの\[D]や*fileのdeleteで、ファイルを削除するときに警告のダイアログボックスを表示するかどうかの指定です。
X_wdel = 削除設定, 属性警告, 削除(\[D])の開始確認, ごみ箱削除([D])の開始確認
削除設定
B000000 |||||| |||||+-- 1=ディレクトリ内にファイルがあれば警告ダイアログを表示する ||||+--- 1=常に削除ログを出力する |||+---- 1=確認なしにシンボリックリンク・ジャンクション等を解除する ||+----- 1=確認なしにシンボリックリンク先を解除する |+------ 1=画面外にマークがあるときに警告する +------- 1=削除ファイルが無い等の軽微エラーのときは無視して続行する
ディレクトリ内ファイル警告 : ディレクトリを削除するときにファイルがあると警告を出します。警告は1回のみで、一旦「はい」を選択すると別のディレクトリにもファイルがあっても削除します。
属性警告
1で指定した属性を持つファイルがあると警告します。属性はファイル属性の指定方法を参照してください。
削除(\[D])の開始確認
PPcのファイル削除\[D]を実行するときに表示するダイアログの形式です。[…]で括った項目がデフォルト選択項目です。
0 ダイアログを表示しないですぐ実行する
1 [Ok]/Cancel
2 Ok/[Cancel]
ごみ箱削除([D])の開始確認
PPcのごみ箱に移動して削除[D]を使うとき、エクスプローラのごみ箱の設定で、「削除の確認メッセージを表示」のチェックが外れている場合でも削除を確認するダイアログを表示するかどうかの設定です。
0 エクスプローラの「削除の確認メッセージを表示」の設定通りの挙動をする
1 「削除の確認メッセージを表示」が無い場合でも、確認ダイアログを表示する
X_flogh 処理結果ログの出力項目
ファイル操作(*file, *ppcfile)の処理結果ログに出力する項目です。
B000000 |||||| |||||+-- 0=処理完了通知「完了しました」 ||||+--- 0=処理元パス「Source:~」 |||+---- 0=処理先パス「Destination:~」 ||+----- 0=バックアップしたファイル「Backup:~」 |+------ 0=スキップ「Skip:~」 +------- 0=フォルダ作成「MakeDir:~」
X_retyp 使用する正規表現
ワイルドカードなどの正規表現に、どの正規表現ライブラリを使用するかどうかの設定です。文字の範囲指定の時、UNICODE順かShift_JIS順かに気を付ける必要があります。
bregonig.dllは、MultiByte/UNICODE対応で、Perl互換の正規表現が使えます。
BRegExp.dllは、MultiByte用なので、UNICODE版で使用するときに使用できる文字の制限がありますが、Perl互換の正規表現が使えます。
IRegExp は Windows Script Host(WSH) の正規表現ライブラリで、UNICODEに対応しています。
icu.dll は、UNICODEに対応しています。
bregonig.dllと、BRegExp.dllの両方があった場合は、bregonig.dllを使用します。
0 bregonig.dll, BRegExp.dll, IRegExp, icu.dll の順に優先して使用します。
1 bregonig.dll か BRegExp.dll(Shift_JIS相当限定, Perl互換)のみを使用し、無ければエラーになります。
2 IRegExp のみを使用し、無ければエラーになります。
3 icu.dll のみを使用し、無ければエラーになります。
X_execs (おまけ)初めて実行する実行可能ファイルを警告
1を設定したとき、_Execsに登録されていないか、先頭32KBytesが変化した実行可能ファイル(.exe)を実行するときに実行するかどうかの確認ダイアログを表示します。
誤って不審なファイルを実行しないようにするために使用することができます。
カスタマイズ詳細 - フォント等
F_mes フォント-汎用
共通で使用されるフォントです。LOGFONT構造体と設定時の画面密度が記録されています。
X_lspc フォント-汎用 の行間隔
共通で使用されるフォントの行間隔をピクセル単位で指定します。
X_ffix 文字の右端が表示されない対策を行う
一部のフォントを使用すると意図した表示範囲からはみ出して表示しようとするため、右端まで表示されずに切れてしまうことがあります。
この設定を用いると PPc のエントリの表示方法を変更してはみ出した分を消去しないようにします。
※この設定を有効にするとPPcの反転表示カーソルの幅が変化します。
また、文字が重なったり、以前の表示がゴミとして残る場合があります。
F_dlg フォント-ダイアログ
ダイアログで使用されるフォントです。LOGFONT構造体を利用し、文字高さはピクセル単位ではなく、ポイント単位(1/72inch)となります。
F_tree フォント-ツリー
ツリー窓で使用されるフォントです。F_mesと同じ構成で記録されています。
フォント名が空欄の場合は、Windowsの標準フォントになります。
F_ctrl フォント-タブ・ヘッダ
タブやカラムヘッダで使用されるフォントです。F_mesと同じ構成で記録されています。
フォント名が空欄の場合は、Windowsの標準フォントになります。
F_fix フォント-PPv固定ピッチ
PPvで、固定ピッチのテキストを表示するために用いるフォントです。F_mesと同じ構成で記録されています。
フォント名が空欄の場合は、F_mesを使います。
F_unfix フォント-PPvプロポーショナル
PPvで、[W]コマンドで切り換えて、プロポーショナルのテキストを表示するために用いるフォントです。F_mesと同じ構成で記録されています。
設定されるフォントサイズは使用されず、F_fix / F_mes の高さになります。
フォント名が空欄の場合は、F_mesを使います。
F_con フォント-PPb
PPb が使用するコンソールのフォントです。F_mesと同じ構成で記録されています。
Windows Vista 以降の Windows コンソールホスト(conhost.exe) で使用できます。
フォント名が空欄の場合は、システムで設定したフォントのままになります。
現在、PPb を終了しても変更したフォントがそのままになります。
カスタマイズ詳細 - エイリアス設定
A_color
標準で登録されている20種類の文字表記による色指定の他、追加したい文字表記を追加する項目です。「表記=色」です。
例) USERCOLOR = H123456
A_exec
1)コマンドのエイリアスを登録することができます。例えば
A_exec = {
editor = notepad.exe
cust = *set cfg=%'tmp'%\ppx.cfg %: ppcust cd %'cfg' %: editor %'cfg'
}
と登録してある場合、「editor text.txt」と実行すると「notepad.exe text.txt」に置き換えられて実行されます。また、「dir editor」とコマンドでない記載をしても「dir editor」と置き換えられません。
エイリアス名は英数字のみ使用できます。
更に、上記エイリアス「cust」の例のように「*cd」等のコマンドや「%C」「%j」等のマクロ文字も使用することができますし、他のエイリアスを記載することもできます。
2)%'…' で使用されます。上記登録例の場合、「%'editor'」は「notepad.exe」に置き換えられます。
3)PPxの定義済みエイリアスは、browser, editor, editorL, viewerです。
browser はPPxが使用するWeb ブラウザの実行ファイルのパスを記載します。現在は、ヘルプをブラウザで表示するときに使われます。記載がないときは既定のブラウザが使用されます。※Chromium系は、ローカルファイルをコマンドラインで指定できないため、ヘルプファイル(ppxhelp.html)を開くことができません。
editor と viewer は、PPc の \[E] と \[V], PPvの\[Enter]で使われる実行ファイルのパスを記載します。初期状態は、.txt の拡張子に割り当てられたアプリケーションが登録されています。
editorL は、PPvの\[Enter]で実行するときに行番号を指定するためのオプションを記載します。次のような形で使われます。
editor "ファイル名" editorL行番号
例)※editor に「notepad.exe」、editorLに「/L」が入っている場合
notepad.exe "c:\windows\WindowsUpdate.log" /L10
4)*aliasコマンドを使用することで、起動中のPPxからエイリアスの登録をおこなうことができます。
5)引数が必要なときは_Commandにユーザコマンドとして登録してください。
カスタマイズ詳細 - PPc 設定
PPc 固有の設定です。
エントリカーソル移動カスタマイズ
XC_mvUD カーソル↑↓の設定
XC_mvLR カーソル←→の設定
XC_mvPG Page Up/Page Downの設定
XC_mvSC スクロールバーの設定
XC_mvWH ホイールの設定
XC_mvXX は 移動方法, 移動量, 画面外方法, 画面外他, 範囲外方法, 範囲外他 の設定をすることによりカーソルの動きを細かく指定できます。
カーソル移動をコマンドで実行するときは *cursor を使います。
尚、*cursor で後方のパラメータを省略したときはカーソル移動時の設定(XC_mvUD または XC_mvLR)を利用します。
GUIカスタマイズでは、~で窓外に移動したときはの項目で、画面外方法と画面外他の設定ができます。
また、~で先頭/末端外に移動したときはの項目で、範囲外方法と範囲外他の設定ができます。
画面外方法は、カーソルが画面外にはみ出したときの動作指定であり、ページ切換を行ったり、2画面時の窓間移動やディレクトリ移動を指定したりするときに使います。
範囲外方法は、カーソルが一覧の先頭や末尾よりはみ出したときの動作指定であり、ページ切換(先頭<-> 末尾間移動)を行ったり、2画面時の窓間移動やディレクトリ移動を指定したりするときに使います。
移動方法
↓単位 形態:既定値 ページ スクロール カーソル移動せずにスクロール --------------------------------------------------------- ±1行(上下) 0 1 2 3 ±1桁(左右) 4 5 6 7 ±1ページ 8 9 10 11 ±1/10ページ 12 13 14 15 16 上方/下方のマーク 17 次/前に選択したマーク 18 最初/最後に選択したマーク 19 次/前のファイルエントリ(ディレクトリをスキップ) 20 次/前のディレクトリエントリ(ファイルをスキップ)
形態
既定値 XC_pageの設定に基づいてページ/スクロール単位移動を行います。
ページ カーソルが画面上を移動し、画面端まで移動すると(画面外方法)の指定方法でページ切り替えしたりスクロールしたりします。
スクロール カーソルが画面上を移動し、且つスクロールを行います。カーソルは画面上では同じ位置になります。
※(画面外方法)を3や4にしてスクロール出来るようにする必要が有ります。
カーソル移動せずにスクロール スクロールとは違い、カーソルは同じエントリ上に留まりますが、スクロールは行います。
※(画面外方法)を3や4にしてスクロール出来るようにする必要が有ります。
移動量
XC_mvUD, XC_mvLR, XC_mvPG で使用する上記移動方法で移動する量。(移動量)×(単位)の分だけ移動します。
XC_mvSC, XC_mvWH ではスクロールバーの移動量・ホイールの回転量が移動量になります。
画面外方法, 範囲外方法
0:停止 はみ出す場合は移動しません。 1:画面反対(線対称) 左端なら右端に、右端なら左端に水平方向移動します。ページ移動は行いません。 2:画面反対(点対称) 左上端なら右下端に、右下端なら左上端に移動します。ページ移動は行いません。 3:一行分スクロール 上下方向に1行スクロールします 4:一桁分スクロール 左右方向に1桁スクロールします 5:ページ切替 6:親ディレクトリへ 7:ドライブ選択 8:[←]/[→]使用 9:page up/down使用 10:前のPPcへ 11:次のPPcへ 12:前のドライブへ 13:次のドライブへ 14:反対窓のPPcへ 15:半ページ切替 16: KC_main の RANGEEVENT1 / RANGEEVENT2 を実行 17: KC_main の RANGEEVENT3 / RANGEEVENT4 を実行 18: KC_main の RANGEEVENT5 / RANGEEVENT6 を実行 19: KC_main の RANGEEVENT7 / RANGEEVENT8 を実行 画面外他, 範囲外他 B0000 |||| |||+-- 1=リピート無し→「方法」を実行 リピート中→停止 ||+--- 1=末端/先頭に到達していない時は移動する |+---- 1=二枚窓時は窓間移動を優先(移動方向が隣接窓側なら窓移動) +----- 1=移動時にマークする(Explorer 風選択, 画面外他のみ有効)
例えば「XC_mvUD = 0,1, 3,B110, 5,B111」等と指定します。
この例だと、
上下方向に1行単位で移動量1(計1行分)のカーソル移動を行い、
画面からはみ出したときは、行スクロールで補正し、
先頭/末端を超えたときは、ページを切り替えて反対側に移動
という動作になります。
また、2窓動作時は、窓が隣り合う画面端の時は、窓間移動になります。
移動方法の「0」はXC_pageの値に応じた動作をします。
その他の例 1/2次ページ移動 XC_mvUD = 12,5,15,B0000,0,B0010 1/2前ページ移動 XC_mvUD = 12,-5,15,B0000,0,B0010 次ページ移動 XC_mvUD = 8,1,5,B0000,0,B0010 前ページ移動 XC_mvUD = 8,-1,5,B0000,0,B0010 前のドライブに移動 *cursor 8,1,12,0,12,0 次のドライブに移動 *cursor 8,1,13,0,13,0 最初に選択したマークに移動 *cursor 18,1 次のファイルに移動 *cursor 19 次のディレクトリに移動 *cursor 20
X_combo 複数PPcを一体化させ、1ウィンドウにする(要PPc再起動)
各PPcを一つの窓にまとめるかどうかの指定です。まとめることによって一般的な2画面ファイラの画面構成にすることができます。
0 一体化しない
1 一体化する
※Win9x系で一体化指定を用いた場合、特定の機能を使うと異常終了が頻繁に発生します。
※コマンドラインオプション(-combo, -single)で、この設定にかかわらず任意の画面構成を指定できます。
X_combos 一体化時の各種表示方法(要PPc再起動)
X_combou 一体化時の各種表示方法(個別設定用、要PPc再起動)
一体化時の画面構成の設定です。一体化していない独立時は、X_win等の設定が使われます。
X_combou の該当IDの設定があればその設定を用い、なければ X_combos を使用します。
1項目目
(B30←) B0000000000000000000000000000000 (→B0)
B0 1にすると情報行を共用にします
B1 1にすると標準アドレスバーを表示します
B2 1にするとツリーを共用にします
B3 1にすると共用ログ窓を表示します(*logwindow)
B4 ペインを並べる方向です 0=左右(横配列) 1=上下(縦配列)
B5 1にするとタブを常時表示します
B6 1にすると窓の増減時に、一体窓の大きさも変更します
B7 1にすると(障害対策)特定の窓で異常がある問題に対処できます
B8 1にすると標準ツールバーを表示します
B9 1にするとカラムヘッダを表示します
B10 1にすると各PPcのタイトルバーを非表示にします
B11 1にするとタイトルバーを非表示にします
B12 1にするとメニューバーを非表示にします
B13 1にするとタブをペイン毎に表示します
B14 1にすると*fileのログ指定がなくても共用ログ窓にログ表示させる処理を無効にします
B15 1にすると、共用ログ窓に大量のログ表示をするときに(*fileやファイル削除)、表示を間引いて高速動作させる処理を無効にします
B16 1にすると、タブの幅を固定にします。幅はX_twidか、タブの端のドラッグで指定できます。
B17 1にすると、タブの数が多いときに複数行になります。
B18 1にすると、タブに色を付けることができるようになります。タブの色は手動で変更できます。また、現在窓/反対窓/ペイン表示中の窓のときは、上辺の色をC_captの背景色にします。
B19 B13=1のときに1にすると、タブ一覧がペイン毎に用意され、内容が完全に独立するようになります。
B20 1にすると新規タブの位置がアクティブタブの右隣になります。(B21=1なら、B21が優先されます。)
B21 1にするとタブの並びがディレクトリ順となるように、新規タブが挿入されます。
B22 1にすると、アクティブタブを閉じたときにそのタブが表示していたディレクトリの親を表示するタブがあれば、そのタブがアクティブになります。
B24 1のとき、F11で窓を増やすときに、現在のペイン数がX_mpane の最大同時表示ペイン数と同じなら、-alone 指定で新規の一体化窓を開きます。
ペインが増えたら新しい一体化窓にしたいときの設定です。
B25 1のとき、現在のペイン数がX_mpane の起動時のペイン数と同じなら、一体化窓を終了します。
起動時のタブ数以下はPPcを終わらせたいときの設定です。
B26 1のとき、ディレクトリ変更のロック中の窓でディレクトリ移動したとき、移動先のディレクトリを表示している窓があれば、再利用します。
B27 1のとき、ディレクトリ変更のロック状態を初期状態にします。
B28 1のとき、タブの形状がボタンになります。
タブが複数行の時、タブを選択しても位置が変化しないようになります。
B29 (開発中)
B30 (開発中、1にするとペインが横配列の上下2段になります。)
2項目目
(B13←) B00000000000000 (→B0)
B0 横並び & ペイン毎タブ(B4=0, B13=1)、1にすると各ペインのタブ表示領域は、ペイン並びの比率と異なる比率で配置されます。
一部のペインを幅狭にしたとき、タブ表示領域が無駄に大きく確保されるのを抑制するための設定です。
B1 1項目目のB5(常時表示)が0のとき、
0 のときはタブの数がペインの数を越えたときにタブを表示します。
1 のときは2ペイン以上のときにタブを表示します。
B2 (障害対策)スクロールバーを省リソース表示する
0 のときはWinNT系でスクロールバーをより自然な配置にします。
1 のときは配置を雑に行いますが、使用リソースが少なくなります。
B3 起動時にタブを復元しない
0 のときは前回終了時(&[F4])のタブの並びを復元します。
1 のときは復元を行わず、初期ペインの数だけタブを表示します。
B4 ダイアログをペインの位置に表示させる
0 のときはダイアログの表示位置がペインの中央になります。
1 のときはダイアログの表示位置が一体化窓の中央になります。
B5 タブを一覧ペインの下に表示
0 のときは一覧ペインの上に表示します。
1 のときは一覧ペインの下に表示します。
B6 タブに閉じるボタンを表示する
0 のときは表示します
1 のときは無くします
B7 ID A の一体化窓でも常に "Zxxx"形式IDを使用する
一体化窓の最初の ID A で用いる PPc の ID の割当て方法を指定します。
0: A~Z (CA~CZ)を用い、足りなくなったら Zaa~ (CZaa~)を使用する。(規定値)
1: 始めから Zaa~ を使用する。独立窓も頻繁に使う場合は、この設定のほうが割り当てる ID のずれが起きにくくなります。
B8 タブの閉じるボタンを、マウスがタブ上にあるときだけ表示します。
0 のときはマウスがタブから離れているときは隠します。
1 のときは常時表示します。
B9 ペインの数が減るとき、各ペインの間隔(横配列なら幅、縦配列なら高さ)をどのようにするかの設定です。
0 のときは最も左/下のペインの間隔を増やし、他のペインの間隔はそのままです。
1 のときは各ペインの比率を維持しつつ拡げます。
B10 横配列で、あるタブ列のタブが複数行分あって、他のタブ列に空行部分が生じるとき、その空行にペインを表示させるかどうかの設定です。
0 のときは、空行のままにします。
1 のときは、空行を埋めるようにペインの高さを増やします。
B11
0 のときは、全てのタブグループを表示します。
1 のときは、アクティブタブグループのみ表示します。
B12
0 のときは、タブグループを選択するタブを表示します。
1 のときは、タブグループを選択するタブは非表示にします。
B13
0 のときは、タブの編集として、タブのドラッグによるタブの移動や、タブの右端のドラッグによるタブ幅の変更ができます。
1 のときは、[Alt]キーを押しながらドラッグをしたときに限り、ドラッグによるタブの編集ができます。
(障害対策)特定の窓で異常があるときに設定する
設定すると、次の効果が得られます。
・窓毎メインスレッドに対応していないソフト(kbdaccなど)の問題が無くなる
・使用メモリを節約することができる
但し、以下のデメリットがあります。
・ある窓でコマンドを実行中の時に、他の窓で操作できないことが増える
・安定度が多少低下する
※ Windows10 1607(RS1, Anniversary Update)では、メニューバー表示に問題があるため、常時有効の状態になります。
X_tcap タブのキャプション表示
タブに表示する内容を指定します。
0 "パス名" を表示します。
1 "[ID]パス名" を表示します。IDは、PPcのID(A-Z)です。
上記以外 指定した内容を表示します。マクロ文字を使用できます。
例1) [%n]%*name(H,"%1")%*regexp(%*name(CB,"%1"),"s/(.{1,10}).*/$1/")
「[A]a:dirname」のように、[ID]ドライブ名+現在のディレクトリ名(10字以内) 形式で表示する
例2) %*regexp(%*name(H,"%FNVD")-%*name(C,"%FNVD"),"/(^(.+)\-$)|([^\-]+\-(.+))/$2$4/")
「0」に近い表示をする
X_twid タブ幅固定のときの幅
X_combos B16=1のときは、タブ幅が固定ですが、その時の幅を指定します。初期値は96です。
XC_pmsk 書庫等内のディレクトリ仮想移動を有効にする
ListFile内のファイル名表示
ディレクトリ指定付きの書庫を、ディレクトリ移動可能にするかどうかを切り換えます。
-1 階層化は行わず、ディレクトリ部分を除いてファイル名のみ一覧表示します。
0 階層化は行わず、書庫内の全てのエントリを1階層で一覧表示します。
1 階層表示にして、ディレクトリエントリ経由で階層内移動ができるようになります。
2 1と同様に階層表示を行います。更に書庫内に移動したときは、ファイルがなく、1つのディレクトリしかない階層をスキップし、より下層の階層に移動します。第1階層が書庫と同じ名前のディレクトリになっている書庫などで、余分な階層移動を省略できます。
X_mpane 一体化時の最大同時表示ペイン数, 起動時のペイン数
最大同時表示ペイン数
一体化時にこの数を超えてPPcを開いたとき、ペイン表示はおこなわず、タブ登録のみします。手動でペインを追加したときはここで指定した数を超えて表示できます。
起動時のペイン数
一体化時の起動時に最低開くペイン数を指定します。
X_sps 複数 PPc を1プロセスで実行する
各PPc毎に一つのプロセスを割り当てるか、全PPcを1プロセスにするかどうかの指定です。尚、PPcの起動時に -mps, -sps オプションを指定することによって本指定以外の動作にすることができます。
※X_spsは、PPcを再起動しないと反映されません。
0 各PPc毎に一つのプロセスを割り当てます。ただし、-combo 動作時は、常に全PPcが1プロセスになります。(-mpsオプション相当)
並列動作の性能が上がり、他の窓が原因による応答無し状態を軽減できます。
1 全PPcを1プロセスで実行します。省メモリですが、並列動作の性能が下がり操作が一時できなくなることが増えます。(-spsオプション相当)
一体化窓は必ず1相当になります。
XC_page 窓越えカーソル移動はスクロールする
エントリ移動カスタマイズの主方法を指定します。
ここで指定した内容は表示やスクロールバーなどの処理に影響します。
0 ページ切換を使う(スクロールバーは横向き)
1 行スクロールを使う(スクロールバーは縦向き)
※ X_win を変更することでスクロールバーの位置を変えることができます。
XC_page は他にも全体としてスクロール向けの処理を行うかどうかの切り替えを行うので、行スクロール移動を基本にするときは1にして、それ以外の時は0にするといいと思います。
XC_fwin 上記窓越えカーソル移動でスクロールしないときのエントリ表示
XC_page = 0 のときのエントリ表示カスタマイズです。
0 空欄が生じないように詰めます
1 各種切換の単位を列にします
2 各種切換の単位をページにします
XC_smar 一覧をスクロール表示するときの上下端部の移動抑制行数
XC_page = 1 時など、上下スクロール方式のカーソル移動を行っているとき、上下の端で移動を抑制する行数を指定します。
数行分指定しておくと、スクロール時に画面上下端にカーソルが移動しても、数行先が見えるので、必要なエントリを探しやすくなります。
XC_msel エントリクリック動作は Explorer 風にする
エントリをマウスでクリックしたときの選択方法を指定します。
0 マークは改めて選択しない限り解除されません。
1 シフトキー(Shift, Ctrl等)を押さずにクリックするとすべてのマークが解除されて、クリックしたエントリのみマークされるエクスプローラ風の設定になります。
※エントリの左端(マーク・アイコンの表示位置)は、この設定にかかわらずクリックしたエントリのマーク操作となり、他のマークは変化しないので、使い分けができます。
[Shift]+クリック動作を直前マークからの範囲選択にする
0 [Shift]+クリックは、カーソルからの範囲選択
1 [Shift]+クリックは、直前マークからの範囲選択
XC_limc エントリを選択可能な範囲は
エントリ一覧で、エントリを選択するときのクリック可能な範囲の指定です。
※クリック可能な範囲は、見た目より広めになっています。
0 行全体。エントリ行のどの位置をクリックしても選択できます。
1 エントリ名表示欄。エントリ名を表示する範囲のみ選択可能となり、エントリ名より右側のファイルサイズや時刻等をクリックしても空欄クリック扱いになります。
2 エントリ名の上。表示されているエントリ名のみ選択可能となり、それ以外をクリックしても空欄クリック扱いになります。
XC_cdc ディレクトリ選択時、マウス割当てを無視してサイズ計算を行うマウスボタン
エントリをクリックしたとき、カーソル位置のエントリ、又はマークしたエントリにディレクトリが含まれている場合、MC_clickの設定を無視してディレクトリ内のファイルサイズ計算を行うかどうかの指定です。
B000000 || |+----B3 1にすると中/ホイールクリックが対象になります。 +-----B4 1にすると左右同時クリックが対象になります。
XC_nsbf スクロールバー使用時でもカーソルは画面外に移動させない
0 エクスプローラと同じ動作をします。つまり、カーソルが画面外にあってもそのままになります。
1 カーソルが画面外にある場合は、画面内に移動させます。この移動によってカーソルが示すエントリが変わります。
XC_exem ダブルクリック, [Enter], [Z]はマークエントリを対象にする
ダブルクリック, [Enter], [Z]による拡張子判別による実行で、マークエントリ実行対象にするかどうかの指定です。
0 マークがあってもカーソル位置のエントリのみ実行対象にします。※シェルコンテキストメニュー等はマークエントリが対象になります。
1 マークがある場合はマークしたエントリ全てを実行対象にします。エクスプローラ風になります。
XC_sdir ディレクトリ中の「.」以降を拡張子として扱う
ディレクトリ名もファイルと同じように最後の「.」以降を拡張子として扱うかどうかの指定です。
設定によってエントリ名表示、ソート、ファイルマスク等の挙動が変わります。
また、拡張子別の色(C_ext)がディレクトリ名にも反映されるようになります。
※設定は、ディレクトリの再読込後有効になります。
XC_fexc ファイル名の文字色は
色に反映するファイル属性は(要再読込)
第1項目 - ファイル名の文字色
ファイル名の文字色をどのような色にするかの指定です。
0 属性別の色。ファイル名部分は読み取り専用、ディレクトリ等のエントリの属性を表す色で表示します。
1 拡張子別の色。拡張子がC_extに登録されている場合はその色で表示します。これにより、ファイル名と拡張子名が同じ色になります。
拡張子別の色が自動(_AUTO)なら、属性別の色で表示します。
2 属性別(エクスプローラ風、サイズ欄の色)。圧縮、暗号化等の属性を表す色で表示します。これにより、ファイル名とサイズ欄が同じ色になります。
該当属性がなければ、属性別の色で表示します。
第2項目 - 色に反映するファイル属性
ファイル名の文字色に反映するファイル属性を指定します。色自体はC_entryを使用します。
16 (B10000) なし。ディレクトリのみ色を変えます。
31 (B11111) 基本。読み取り専用など、基本的な属性があるときに色を変えます。
5575696 (B10101010001010000010000) オンライン拡張のみ。仮想ディレクトリ(VIRTUAL)、オフライン(OFFLINE, RECALL_ON_OPEN等)等の属性があるときに色を変えます。
5575711 (B10101010001010000011111) 基本 + オンライン拡張
8380255 (B11111111101111101011111) 全拡張。基本, オンライン拡張に加え、スパースファイル(SPARSE_FILE)等の属性も対象にします。
上記値以外にも指定できます。各属性の詳細は各属性の詳細説明を参照してください。
※-1を指定すると通常属性(NORMAL)も含まれるため、普通のファイルの色も変わってしまいます。
※基本指定の対象属性(優先順): システム, 隠し, 読出専用, ディレクトリ, ラベル
※オンライン拡張指定の対象属性(優先順): リパースポイント, 仮想化/アクセス時に生成/オープン時に生成/保持していない, 圧縮, 暗号化
X_acf ファイル名の幅計算を正確にする(低速)
一覧に表示するファイル名の幅計算を正確にするかどうかの指定です。
0 簡略高速。MSゴシック等のWindows用等幅フォントを使っているときは、こちらの指定を使うと高速表示できます。プロポーショナルフォントや Windows を考慮していない等幅フォントだと、幅計算の誤差により余分な空白が生じたりします。
1 正確低速。0 のときより低速ですが、幅計算を正確に行うため、表示可能な幅いっぱいにファイル名を表示できます。
XC_emov INS/DELによる移動はリング方式にする
[INS], [DEL]によるエントリ順の編集の際に使用するエントリ移動方法を指定します。
0 スタック方式。[DEL] でステータス行に一時保存しておきます。
1 リング方式。[DEL] で末尾に移動し、[INS] で末尾から挿入します。
XC_gmod 窓交換なしで[G]を処理する(低速)
[G]による窓の入れ換え方法を指定します。
0 窓自体を入れ換えるため、高速ですが、場所が入れ代わるために戸惑うかもしれません。
1 ディレクトリを再読み込みして中身を入れかえます。マーク情報などが失われます。
XC_szcm 算出したディレクトリサイズの記録
・第1項目
\[Enter] でディレクトリサイズを求めたときに、各ディレクトリ以下のファイルサイズを、記録するかどうかの指定です。
※どの設定であっても、エントリのサイズ欄にサイズが設定されます。
0 保存しません。
1 コメントに登録します。
2 ヒストリに保存して、次回の読み込み時に表示します。この設定により表示されるディレクトリサイズは、算出したサイズと違いを出す為、背景の色が異なります。再算出すると色が戻ります。
3 ログ窓に出力します。
・第1項目
1のときはディレクトリ別のファイル数・ディレクトリ数をそのエントリに記録します。
記録先は、第1項目が 3以外のときはコメント、 3 のときはログ窓になります。
X_fstff 一覧取得を高速化する(Windows7以降)
OSのディレクトリ一覧取得方法を変更して高速化させるかどうかの設定です。
Windows7以降で有効です。
注意 高速化しても最高で10%位の時間が減る設定ですので、体感しにくいと思います。
0 高速化しません。
1(初期値) ディレクトリ一覧のフェッチに使用するメモリを増やして、読み込み速度を向上させます。
2 1の設定に加えて、DOS用のSFN(8.3)形式エントリ名の生成&読み込みを省略して、読み込み速度を更に向上させます。
X_Slow 低速モードを開始する係数
低速モードを使用するかどうか係数です。
数値が大きいほど、低速ドライブとして判断されにくくなり、低速モードが使われないようになります。
-1 を指定すると、低速モードを常に使用しません。
XC_rrt 更新検出後、読み込みを待つ秒数
XC_rrt = アクティブ時開始秒数, 非アクティブ時開始秒数, 強制開始秒数
アクティブ時開始秒数、非アクティブ時開始秒数
ディレクトリ内容がファイル追加・削除等により更新した場合、最後のディレクトリ更新検出からどれぐらい経ってから一覧を更新するかどうかの指定です。始めがアクティブ時、2番目が非アクティブ時の更新秒数です。
強制開始秒数
3番目は、長時間にわたってディレクトリ更新が行われているときに強制的に一覧更新を開始する秒数です。PPc はディレクトリ更新が終わってから(非)アクティブ時開始秒数経過後、一覧更新を行いますが、この指定によりディレクトリ更新中でも一覧更新を行えます。
どの項目も、-1 で検出を停止します。0 は1秒扱いになります。
※XC_rrt=-1,-1,-1にすると、次回のPPc起動後以降はディレクトリ更新検知を行わないようになりますが、お薦めしません。
比較コマンド([O])などは、取得したディレクトリ内容を元に動作していますので、内容変更後は正しい結果が得られなくなるからです。
XC_tdir このディレクトリ「.」を表示する
親ディレクトリ「..」を表示する
相対ディレクトリ「.」「..」を上の設定で強制表示する
自分自身を示すエントリ「.」、現在位置の親を示すエントリを表示するかどうかの指定です。1は、通常の表示、0は、表示しないようにします。
強制表示は、ドライブのルートなど、本来は「.」「..」が存在しなくても表示を行うための設定です。
※「.」上でファイル操作をすると、現在のディレクトリ以下のすべてのエントリがファイル操作対象になります。
また、PPc では、「.」上で[Enter]を押すとルートディレクトリに移動できるようになっています。
X_ardir 非同期によるディレクトリ読み込み/キャッシュ付読み込み
メモリキャッシュとして保存する大きさ(単位M)
X_ardir = 待機時間, メモリキャッシュサイズ
ネットワークドライブ等の読み込み時間が掛かるディレクトリを手軽に参照するための、非同期読み込み処理を行うかどうかの指定です。
ディレクトリ読み込みに時間が掛かるときは、PPc 内のファイルキャッシュやメモリキャッシュによる表示を行うため、単なるディレクトリの移動などには効果的です。
この X_ardir で待機時間を指定し、XC_dsetで有効にするパスを指定することによって動作します。
非同期読み込みの動作は、待機時間に指定した時間だけ読み込みを待ち、読み込みが
終わらなかったらキャッシュを使って表示するか、「要求されたリソースは使用中です。」のエラーになります。その後、非同期読み込みが完了したら読み込んだ内容で更新され、ファイルキャッシュ/メモリキャッシュの保存も行います。ファイルキャッシュの保存先はX_cacheです。
尚、エラーが出たときにエラーメッセージのエントリから親ディレクトリに戻れます。
待機時間
X_ardirで指定した時間だけ読み込み完了できるか待機し、できなかった場合は非同期読み込みを行います。
時間は0.1秒単位で 0 以上が指定でき、例えば21を指定すると2.1秒待機します。あまり短くすると操作中に更新が掛かったりして却って操作しづらいので、設定するときは3~30位(0.3~3秒待ち)がよいと思います。初期値は5(0.5秒)です。
また、-1 を指定すると、始めにキャッシュ内容を表示してからディレクトリの読み込みを行います。
メモリキャッシュサイズ
読み込んだエントリをメモリキャッシュとして保存する大きさを指定します。
メモリキャッシュはファイルキャッシュより早く使用できます。
単位はメガバイトで、5~25 (5~25M)あれば十分だと思います。初期値は10(10M)です。
1Mbytes で約1500エントリ分(System32 の 1/4)が保存できます(UNICODE/64bit版)。
14 にすると、\Windows\WinSxS (約17,000エントリ)がキャッシュに収まります。
関連:*cache
X_prtg 独立窓・連結窓のとき、反対パス(%2等)を反対窓から直前アクティブ窓に変更する
%2 等の反対窓のパスを取得する処理を、1つ前にアクティブにしたPPc窓のパスの取得に変更するかどうかの指定です。
0 反対窓のパスを反対パスにする
1 直前アクティブ窓のパスを反対パスにする
XC_dpmk 現在のエントリマスク文字列をタイトルバーに表示する
ワイルドカード指定(\[F])で指定したマスクを現在のディレクトリの末尾に追加してタイトルバーに表示するかどうかを指定します。
設定は、次のディレクトリ読み込み時に反映されます。
0 マスク内容を表示しません
1 空白を空けてディレクトリの後に追加します。
2 隙間無くディレクトリの後に追加します。
3以上 指定した文字コードの文字を間に入れて追加します。
XC_swin
窓の連結関係の設定です。通常は、PPc の [Window]→[オプション/Option]で設定するので、テキストで設定する必要はありません。一体化時は全ての項目が無視されて、X_combos の設定が使われます。
XC_swin = {
(窓ID) = (設定),(状態保存用、設定不要)
}
窓ID
A, C, E…のPPcの窓IDが指定できます。B, D, F…は、A, C, E…の設定を使用します。
※B, D, F…をXC_swinに記載しても無視します。
設定
B000000000 |~~|||||| || |||||+- B0 窓の連結を 0:しない 1:する || ||||+-- B1 反対窓の大きさを同じに 0:しない 1:する || |||+--- B2 連結起動時は 0:一枚 1:二枚 || ||+---- B3 連結終了時は 0:単独 1:二枚組 || |+----- B4 アクティブ窓を固定 0:しない 1:する || +------ B5 B4=1 のとき 0:大きさ 1:大きさ+位置 |+-------- B6, B7 連結方法 00:左右 01:上下 10:重ねる +--------- B8:1=両方同時に前面に出す
※B3の設定は連結用です。一体化時は&[F4]で終了します。
XC_sort
保持ソート(\[S])の設定です。通常は \[S]で指定すればいいでしょう。
窓名 = ソート1, ソート2, ソート3, ソート属性, オプション
ソートの指定方法
X_dsst ソート・マスク・表示形式の設定変更時の保持時初期対象, 一時向け初期対象
エントリマスク([F], \[F])、ソート([S], \[S])、エントリ表示の種類([;])により設定変更するときの対象(一時、パス、窓別)の初期設定です。
独立窓の保持時は窓別設定、タブ使用時のの保持はこのパス/このパス以降設定にすると扱いやすくなると思います。
1 一時設定
2 このパス限定
3 このパス以降
4 窓別設定
XC_tree
ツリーの状態、ツリー窓の幅、ツリーの種類を記憶するための場所です。[T], \[T]コマンドやツリー窓のドラッグで設定を変えてください。
XC_mask
ワイルドカード指定(\[F])の設定を記憶する場所です。\[F]コマンドで設定してください。
XC_rmsk
エントリマスク([F]/\[F])のダイアログの設定です。また、単語単位(部分一致)についてはファイル検索(^[W])のダイアログにも反映されます。
リアルタイム(0=無効,1=有効), ディレクトリ(1=有効), 単語単位(部分一致)(1=有効), 拡張子を分離判定(0=分離,1=一体判定)
XC_rmrk
ファイルマーク([+][-])のダイアログの設定です。
未使用, ディレクトリ(1=有効), 単語単位(部分一致)(1=有効), 拡張子を分離判定(0=分離,1=一体判定)
XC_drag 窓のドラッグ移動ボタン(おまけ機能)
PPc をドラッグにより窓移動するために用いるボタンを指定します。
XC_drag = 0 とすると、中ボタンによるドラッグが無効になります。
X_cntt 処理ファイル数算出の自動中止
ファイルコピーなどで予めファイル数を算出し、コピー時間の目安を求めることができますが、その算出を行わないようにしたり、一定時間を越えた場合は打ち切ったりするための指定です。
尚、算出中に算出の中断を行うこともできます。
単位は秒で、0を指定すると算出を行いません。
X_unbg UNxxxを別プロセスで動作
UNxxx.DLL を使った書庫の展開、作成時に、PPTRAY.EXE を起動してその上で行うかどうかの指定です。
0 書庫の操作を指定したソフト上で行います。
1 PPTRAY.EXE を起動して行います。これによって書庫の操作を指定したソフトは次の操作を行うことができます。また、実行優先度は通常です。
3 PPTRAY.EXE を起動して行います。また、実行優先度は他のソフトより低く、空き時間に行います。このため、書庫操作中でも他のソフトへの操作性の影響が低くなります。
X_arcdr 書庫内ファイルの全展開時に書庫名のフォルダを作成
書庫内ファイルを全展開するとき([U])に、展開先に書庫名のフォルダを作成して、その中に書庫内のファイルを展開するかどうかの指定です。
0 しない
1 する
2 自動
書庫をそのまま展開したときに1フォルダにまとまるときは、書庫名フォルダを作成しません。
1フォルダにまとまっていないときは書庫名フォルダ作成して、その中に展開します。
XC_cwrt コメントを編集したときの保存方法
各種コマンドを使ってエントリのコメントを編集しても、すぐ保存されず、選択した以下の条件に該当するときに保存します。
0 手動(\[W])。\[W]コマンドを実行しない限り保存されません。
1 確認してから保存。終了時やディレクトリを新しく読み込むときに、保存するか聞いてきます。
2 自動保存。終了時やディレクトリを新しく読み込むときに、保存します。
XC_Gest マウス右ボタンでジェスチャーを使用
PPc 使用時に、マウス右ボタンでジェスチャーを使用するかどうかを指定します。
ジェスチャーの内容は、MC_click で指定します。
0 ジェスチャーを使用しない
1 ジェスチャーを使う(D&D不可)
2 ジェスチャーを使う(D&D可)。カーソルの上で右ボタンを押しながら移動するとドラッグになります。カーソル以外の場所はジェスチャーになります。
XC_seat &\[英数字]又は[無変換]の動作
[Alt]+[Shift]+[英数字] か 拡張シフトキー(初期値は[無変換])+[英数字]で行う検索方法を指定します。
0 頭文字検索
1 インクリメンタルサーチ。はじめの1文字を入力した後は&\[英数字]/[無変換]を離して入力してもそのまま検索できます。
2 頭文字検索/インクリメンタルサーチ兼用。頭文字検索とインクリメンタルサーチを使い分けることができます。同じ文字を続けて入力した場合は頭文字検索のままです(例: aaaa...)。別の文字を入力するとその時点でインクリメンタルサーチに切り替わります(例: command...)
XC_seam 頭文字検索の検索開始位置
&\[英数字]による頭文字検索の検索開始位置を指定します。
0 新規は先頭。カーソル位置が検索に該当するエントリであればその次から検索を開始します。そうでなければ先頭から検索開始します。
1 常にカーソル位置の次から検索開始します。
XC_isea インクリメンタルサーチの動作
インクリメンタルサーチの動作設定を指定します。
入力方法(Alt+Oで一時変更可能)
0 通常入力
2 ローマ字読み入力(migemo)
検索位置(Alt+Fで一時変更可能)
0 前方一致
1 部分一致
検索対象(Alt+Tで一時変更可能)
0, 1 ファイル名
2 コメント
3 ファイル名とコメントの両方
カーソル位置以外で条件に一致するエントリをハイライト表示
0 しない
1 する
ダイアログで入力した検索文字をヒストリに記憶する
0 しない
8192 検索文字として記憶する(\[↑], \[↓]で参照可能)
XC_ito &\[英数字]によるインクリメンタルサーチのタイムアウト時間
&\[英数字]によるインクリメンタルサーチを行ったときに、最後に押したキーからここで指定した時間を経過したときに、インクリメンタルサーチを解除できます。
単位はミリ秒です。
X_rscah ローマ字検索キャッシュを行う最長文字数
XC_isea=2のときのローマ字読みインクリメンタルサーチで、始めの数文字を入力しているときにかなり時間が掛かるため、migemoの結果の正規表現をキャッシュすることで高速化することができます。
入力した文字列の長さがここで指定した長さ以下であれば、キャッシュを使用します。
通常はX_rscah=2、多くても3~4を指定しておけば十分高速になります。検索文字列が長いと、キャッシュを使わないときと比べてそれほど変わらない所要時間になりますので、あまり長くする必要はありません。
尚、キャッシュ内容はヒストリ領域に保存しますが、かなり大きくヒストリ領域を使用します。ヒストリ領域の初期値である64Kbytesでは、キャッシュの効果が十分に得られないかもしれません。
ローマ字読みインクリメンタルサーチを多用し、X_rscah≧2を指定する場合は「ppcust hsize 100000」等と実行して、100kbytes以上のヒストリ領域を用意するようにしてください。用意したヒストリ領域の半分強までキャッシュが保存されます。
XC_alst ディレクトリの一覧の更新方法
コマンドの実行後、ディレクトリのエントリ一覧の更新方法を指定します。
また、エントリ属性の変更[A],
エントリのコピー等[C]/[M]/\[R],
エントリの削除[D]/\[D],
エントリの名前変更[R],
アクティブ時に更新が必要なとき(注意、下記参照)
の5種類を別個に指定できます。
0 更新
1 更新(更新情報は非表示)
2 更新(マークがないときは再読込)
3 更新(非表示, マークがないときは再読込)
4 再読込
-1 何もしない
更新は、現在表示している状態を元に更新し、マーク、並び順、マスクなどの一時的な指定を維持することができます。また、非表示は、削除されたエントリ(デフォルトで背景赤色)を隠し、追加・更新されたエントリの色を元に戻します。
再読込は、読み込み直して最新の状態にするので、マークなどの一時的な指定が全て解除されます。
アクティブ時の設定に再読込を使うのは危険です。他のPPcやアプリによる書き込みによってマーク等が解除されるためです。
XC_alac 属性変更、コピー、削除等の終了を全PPcに通知し、更新等する
各コマンドの実行後、全てのPPcにその旨を通知し、XC_alstに基づいた更新を行うかどうかの指定です。
- 0
- しない。コマンドを実行したPPcのみXC_alstに基づいた更新を行い、他のPPcは更新検知による更新を行います。
- コマンド実行によって他のPPcのカーソル位置やマーク等が変更されないようにするには 0 を指定します。
- 1
- する。他のPPcもXC_alstに基づいた更新を行います。
- 何はともあれ、画面状態を各PPcで一致させたいときは 1 を指定します。
X_mcc 各種表示用記号
マーク(M), 未選択時のチェック(b), 選択時のチェック(b), 未選択時のチェックボックス(B), 選択時のチェックボックス(B), タブロック表示
例) *setcust X_mcc = '*',' ',H2713,H2610,H2611,'#'
表示に用いている記号をUNICODEで指定することができます。
使用できる文字は、1文字分であり、結合文字や他の制御文字は使用できません。
記載方法は「'文字'」「10進数値」「H16進数値」のいずれかを選べます。
但し、「'文字'」の指定は設定ファイル経由の場合、設定ファイルの文字コードに制限されますので注意が必要です。また、MultiByte版はチェック/チェックボックスのみUNICODE文字が使えます。
XC_awid エントリ表示幅が変わったら窓幅を調節する
[;]コマンドや、エントリ表示幅が変化する表示書式を使っているとき、エントリ表示幅が変化しますが、そのとき窓幅をエントリ表示幅に合わせて調節するかどうかの指定です。
X_inag 現在窓以外はグレー調にする
フォーカスが当たっていない窓の色彩を減らしてグレー調にします。ディスプレイの表示可能色が256色/8bit以下の時は正常に表示できません。
X_stip (1)ファイル名が表示しきれないときチップ表示
(2)マウスポインタが滞在しているエントリの情報をチップ表示
(3)エントリ右端クリックでプレビュー表示
x_stip = (1)表示時間, 1, (2)表示時間, 表示方法, (3)ボタン幅, 表示方法 ,(4) プレビュー幅, 高さ, 位置
(1)ファイル名が長くて省略される場合、ファイル名をチップ表示するかどうかの指定です。
表示時間が 0 なら使用されず、1 以上なら、選択してから表示されるまでの時間(ms)になります。
(2)あるエントリ上にマウスポインタが指定した表示時間以上滞在しているとき、表示方法で指定したチップ表示を行います。
(3)エントリ右端部分をクリックすると、表示方法で指定したチップ表示を行います。クリック可能な右端部分の幅は、ピクセル単位で(3)ボタン幅に指定します。
(2)/(3)の表示方法は次の一覧から選択できます。
0 初期値
1 ファイル名のみ(長いファイル名の表示用)
2 ファイル情報
3 ファイルコメント
4 プレビュー表示
(4)表示方法がプレビュー表示のとき、その大きさや位置を指定できます
位置指定として次の位置が指定できます。
0 カーソル・マウスポインタ位置に、X_stip に指定した大きさで表示(初期値)
1 反対窓に合わせる
2 一体化窓/現在窓に合わせる(キーボード操作向け)
4 現在窓に合わせる(キーボード操作向け)
8 PPvに合わせる
※ 値を足すと状況に応じて使い分けます。
例) 9 (8+1) なら、PPv か 反対窓に合わせて表示
プレビュー表示は、ファイル種類判別 E_TipView に該当ファイル種類が指定されていればその内容を実行し、無ければ PPv / ツリー / Windows Media Player(Vista以降) で使って表示・再生します。
また、*entrytip preview -c command で、E_TipView の設定を使わず、指定したcommandを実行します。
*entrytip preview -focus 等と -focus を追加した場合は、プレビュー表示にフォーカス設定します。但し、現在は PPv と ツリーのみ動作確認しており、他は操作できない等の不都合があります。
尚、プレビュー表示が不要なファイルがある場合、「*postmessage %si"TipWnd",16,0,0」を使うと、プレビュー表示のウィンドウを閉じることができます(要 Message Module)。
ファイル種類判別 E_TipView / *entrytip preview -c では、次の特殊環境変数が使用できます。
%si"TipTarget" チップ表示するファイルのフルパス(適宜 " 等で括る必要があります。)
%si"TipWnd" チップ表示ウィンドウのウィンドウハンドル。この値を用いて、任意のウィンドウをチップ表示ウィンドウ内に埋め込むことができます。また、このウィンドウのウィンドウタイトルに文字列を設定すると、チップ表示ウィンドウ内に表示されます。
また、E_TipView では *apptext, *appview, *WMP, *IE コマンドが使用できます。
*apptext は、Windows search 用のテキスト取得機能(IFilter)を使って取得したテキストのプレビュー表示をするコマンドです。未対応のファイル形式や、単純なテキストについては PPv で表示します。
*appview は、エクスプローラのプレビュー表示機能を使ってプレビュー表示をするコマンドです。ただし、エクスプローラと完全互換ではなく、IPreviewHandler による表示(Excel, Word, html 等)のみ対応しており、テキストや画像は、*apptext や PPv による表示になります。
*WMP / *IE は、Windows Media Player / Internet Explorer のコンポーネントを使ってプレビュー表示をするコマンドです。
例)
E_TipView = {
txt , ppvw.exe "%si"TipTarget"" -P%si"TipWnd"
dat , convert "%si"TipTarget"" | ppvw.exe -P%si"TipWnd"
mp3 , *WMP
html , *IE
swf , *IE
pdf , *apptext
xlsx , *appview
dll, *postmessage %si"TipWnd", 16, 0, 0 ; dll のプレビュー表示は不要(要 Message Module)
exe, *postmessage %si"TipWnd", 16, 0, 0 %: %z"%si"TipTarget"",properties ; exe は、プレビュー表示ではなく、プロパティ表示を行う(要 Message Module)
}
※ *appview, *apptext, *WMP, *IE は、E_TipView 内のみ使用可能です。
X_poshl マウスポインタ下のエントリ背景色を変化させる
マウスを動かしたとき、マウス下のエントリの背景色を変化させるかどうかの設定です。
0 機能を無効にします。
1 C_eInfoで指定したマウスポインタ下色(自動なら文字色)と、背景色との合成色に変化させます。
2 C_eInfoで指定したマウスポインタ下色に変化させます。
X_nfmt サイズ表示の書式
エントリ表示書式のファイルサイズ(Z, z)、空き容量(DF, Df)、使用中容量(DU, Du)、容量総計(DT, Dt)の詳細です。
単位用に1桁確保する
確保すると「123456_」「123456k」等のように単位表示の桁を常に確保します。単位がないときは空白(例では_)になります。
1024で単位計算する
次の例のように、接頭語を付ける倍数を1,000 / 1,000,000… にするか、1,024 / 1,048,576… にするかの指定です。
2000 1,000,000 しない 2k 1M する 1k 976K
小数点表示を優先使用する
単位付き表示をしているときに、表示桁数の余裕があっても小数点表示を行うかどうかの指定です。小数部の桁数は条件によって1桁又は2桁になります。
※小数点2桁表示は7桁以上必要です。
優先使用しない: 123,456k
優先使用する: 123.45M
指定方法
X_nfmt = Zの指定, zの指定, DF/DU/DT/mSの指定, Df/Du/Dt/msの指定
B0000000000 |||||||||| |||||||||+- B0 ||||||||+-- B1 |||||||+--- B2 ||||||+---- B3 単位用に1桁確保する |||||+----- B4 1024で単位計算する ||||+------ B5 |||+------- B6 必ず「k」以上の単位にする ||+-------- B7 必ず「M」以上の単位にする |+--------- B8 必ず「T」以上の単位にする +---------- B9 小数点表示を優先使用する ※B6, B7が共に1のときは「G」以上の単位になります
※テキスト形式設定ファイル経由でここに記載していない項目の変更もできますが、通常は変える必要がないものであるため説明を省略しています。(どうしても気になる人はソースのFormatNumber の定数 XFN_xxxを参照してください)
XC_ocig エントリ表示書式に画像(n)を使用したときのサムネイル処理
MC_celS等 に画像表示をする書式(n)を指定し、各エントリのサムネイル画像表示を行ったときの各種処理方法です。
以下に示す 7種の項目を指定できます。
(1)画像枠内にアイコンを表示
画像表示の枠内にアイコンを表示させるかどうかの設定です。
0 しない。常にアイコンを表示しません。画像がないときは「x」印が表示されます。
1 する。画像の右下にアイコンを表示します。画像がないときは中央にアイコンを表示します。
2 画像があるなら、しない。画像がないときは中央にアイコンを表示します。
(3, 4 旧 エクスプローラ互換画像取得 設定です。現在も機能しますが、2項目目で設定するようにしてください。)
(2)エクスプローラ互換画像取得
画像をエクスプローラの機能を用いて取得するかどうかの設定です。
0 しない。Susie plug-inか内蔵機能のみで取得します。
1 する。エクスプローラ互換で取得し、できなかったらSusie plug-inか内蔵機能で取得します。
2 Susie優先。Susie plug-inか内蔵機能で取得できないときにエクスプローラ互換で取得します。
(3)書庫内でも取得する
書庫内の画像もサムネイルとして表示できるようにします。但し、いちいち展開する必要があるので、通常より操作性が低下したり、不安定だったりします。
0 しない
1 する
(4)取得した画像をキャッシュする
取得したサムネイル画像を、名前付ストリーム(ファイル名:thumbnail.jpg)に保存し、次回は保存した画像をキャッシュとして用いるかどうかの指定です。
0 しない
1 する
※キャッシュの手動保存は*setentryimageを使用します。
※書庫内のサムネイル画像は、書庫ファイル:画像の書庫内パスthumbnail.jpg に保存されます。
※保存したキャッシュは、PPc 表示ディレクトリを %C::stream にする(コマンド実行なら %j%C::stream )ことで一覧表示させることでできます。
(5)テキストファイルの内容を表示
ファイルが画像でない場合、テキストファイルとして扱い、その内容を表示するかどうかの指定です。テキストの文字数が、指定した文字数以上のときに表示を行います。
尚、この表示は、テキスト内容を画像に変換して行っているため、その画像のキャッシュが可能です。
(6)サムネイル専用画像を取得する縦横ピクセル数の上限値
画像の種類によっては、通常の画像取得よりも高速で画像取得が可能なサムネイル専用画像が使用できることがあります。
サムネイルとして使用する画像の縦・横のピクセル数がここで指定した値以下であれば、サムネイル専用画像を使用します。値を超えたり、サムネイル専用画像が使用できない場合は、通常の画像を取得して縮小します。
(7)画像全体が表示できるように縮小する
0 画像の全体が必ず表示できるように縮小します。
1 画像の一部が隠れることを許容します。画像の大きさの縦横比が大きいため、全体を表示できるように縮小すると小さくなりすぎるときに指定します。
2以上 画像の大きさの縦横比が指定値未満のときは全体表示し、指定値以上のときは画像の一部が隠れることを許容します。
X_dicn ディレクトリ用のアイコン
ディレクトリのアイコンとして使用するアイコンファイル(.ico)のパスを設定します。
Windows XP ではディレクトリに使用できるアイコンの変更が一般的な設定方法でできないため、専用の設定を用意しています。
空欄ならエクスプローラーのフォルダアイコンを取得します。
絵文字指定も可能です。
※マクロ文字は使用できません。PPcのパスを基準にするときは「resource\icon.ico」と相対指定で指定できます。
※変更したアイコンはPPcを全て起動し直さないと反映されない場合があります。
X_uicn 不明のアイコン用のアイコン
アイコンが取得できなかったときに表示する、アイコンに使用するアイコンファイル(.ico)のパスを設定します。
空欄なら内蔵の「?」アイコンを使用します。
絵文字指定も可能です。
※マクロ文字は使用できません。PPcのパスを基準にするときは「resource\icon.ico」と相対指定で指定できます。
※変更したアイコンはPPcを全て起動し直さないと反映されない場合があります。
X_icnl 拡張子別アイコンファイル
任意の拡張子やワイルドカードに合致するファイルに対応するアイコンファイル(.ico)の一覧を指定します。おまけ機能です。
「TXT = iconfile.ico」のように、ピリオド以降の拡張子と、対応するアイコンファイルを記載します。絵文字指定も可能です。
例示のようにディレクトリを指定しない場合は、PPx ディレクトリからの相対指定となります。
X_icnl の最終行に「* = c:\icons\defaulticon.ico」などと指定すると、対応する拡張子がないときのアイコンが指定できます。
※拡張子の指定に ワイルドカード(例: .EXE,.COM,.BAT 、size:>=10k、 date:<1)、正規表現(例: /.jpe/)も使用できますが、時間が掛かる処理なので最小限の使用が好ましいと思います。
※マクロ文字は使用できません。
絵文字指定
アイコンの画像ファイルの代わりに絵文字をアイコンにすることが可能です。次の例のように 「<」「>」の間に使用する絵文字等を記載することでアイコンになります。
※カラー絵文字は単色で表示されます。
また、書式「p」で文字の位置を変更することができ、繰り返し同じ位置を指定することで重ね書きができます。
例) <f'Segoe MDL2 Assets' u59188 p2 u59152>
文字指定
'絵文字' 絵文字を直接記載します。絵文字に限らず、他の文字も使えます。2文字以上も可能です。
u(UNICODE コード) 絵文字が直接記載できないときに文字コードで指定します。
色指定
b'色指定方法' 背景色を指定し、アイコンをその色で塗りつぶします。※この指定より前に書いた文字も消えます。
bd 背景色を標準の色にします。※この指定より前に書いた文字も消えます。
c'色指定方法' 以降に指定する文字の色を指定します 例) c'_RED' p8'A' c'Hffffff' p4'B'
cd 以降に指定する文字の色を標準の色にします。
フォント指定
f'フォント名' 以降に指定する文字のフォントを指定します。 例) f'MS ゴシック'
配置・全サイズ指定
p0 中央に全サイズで表示します。
配置・1/2サイズ指定
p1 上
p2 右上
p3 右
p4 右下
p5 下
p6 左下
p7 左
p8 左上
p9 中央
ツールバー専用指定
, 次のアイコンとの区切りを示します。フォントや色、配置等の設定はそのまま残ります。
z(大きさ) 「<」の直後に記載することで、ツールバーのアイコンサイズが指定できます。
XC_acsr 再読込([.]等)で、ディレクトリを読み込んだ後のカーソル位置
/ ソート([S], \[S])で、ソート後のカーソル位置
コマンドの実行後、ディレクトリの一覧の更新後のカーソル位置を指定します。
また、[.]等の再読込, [S/\S]の2種類を別個に指定できます。
0 読み込み前と同じ画面上の位置にします
1 読み込み前と同じエントリ名にします
XC_ulh カーソル/マークに使用する下線の高さ
XC_celDなどで、カーソル/マークに下線を指定したとき、その下線の高さを指定します。
XC_dset
エントリの読込時に使われる、特定のディレクトリ・パスに対する指定です。
設定方法が複雑であるため、ディレクトリ設定メニュー(空欄右クリックで表示されるメニュー)、%M?diroptionmenu、*diroption で設定することをお勧めします。
パス = フラグ, 情報行アイコン, カーソルアイコン, ソート1, ソート2, ソート3, ソート属性, ソートオプション, その他
パス
(1)「*」、「A:\」、「C:\WINDOWS\SYSTEM32」等と設定を有効にするパスを指定します。パスの末尾に「\」がある場合は、指定したパス自身と、それ以降のパスも有効になります。例えば、「C:\WINDOWS\SYSTEM32\」なら「C:\WINDOWS\SYSTEM32\drivers」等も有効になります。
尚、「\\」(PC一覧)は「\」と指定する必要があります。
(2)包括的な指定方法
* 他に該当するパスがないときに使われる
: drivelist
\\ UNC指定のパス
archive 書庫ファイル内
listfile ListFile内
あるパスについて有効な指定が複数ある場合は、次の優先順位で設定が使われます。
「C:\DIR1\DIR2」の場合
(高) archive / listfile ← C:\DIR1\DIR2 ← C:\DIR1\DIR2\ ← C:\DIR1\ ← C:\ ← * (低)
「\\PC\SHARE\DIR1」の場合
(高) archive / listfile ← \\PC\SHARE\DIR1 ← \\PC\SHARE\DIR1\ ← \\PC\SHARE\ ← \\PC\ ← \\ ← * (低)
「:」(DriveList)の場合
(高) : ← * (低)
「\\」(PC一覧)の場合
(高) \ ← \\ ← * (低)
※ 以下(3)~(5)はおまけ機能です。
_others:exdset が 1 の時に機能します。カスタマイザのその他タブ、その他設定で exdset に 1 を設定したり、*customize _others:exdset=1 を実行したりしてください。
また、時間が掛かる処理なので最小限の使用が好ましいと思います。
(3)ワイルドカード(おまけ機能)
ワイルドカード(例: *picture* 。名前以外の指定(size:>10k等)は不可)、正規表現(例: /picture/)が使用できます。
(4)SHN実体指定(おまけ機能)
Shell's Namespace形式を使ったSHN実体形式のパスが使用できます。
例) -#0: / -shell:Desktop → C:\Users\(user名)\Desktop
-#0:\ / -shell:Desktop\ → C:\Users\(user名)\Desktop とその下位階層
-#0:\dir / -shell:Desktop\dir → C:\Users\(user名)\Desktop\dir
(5)PPx指定(おまけ機能)
PPxの場所を基準とするパスが使用できます。
例) -ppx: → PPx があるディレクトリ
-ppx:\ → PPx があるディレクトリとその下位階層
-ppx:\dir → (PPx があるディレクトリ)\dir
フラグ
読み込みの各種動作を指定します。
B00000 ||||+- B0=1 キャッシュがある場合はキャッシュを表示することによって、ディレクトリ読込をなくします(*diroption cache)。*cacheコマンドでも設定可能です。 |||+-- B1=1 ディレクトリの更新監視を無効にします(*diroption watch)。 ||+--- B2=1 読み込みをX_ardirで指定した時間だけ待ち、間に合わないときはキャッシュを使って表示します(*diroption async)。非同期読み込みが終わったら、その読み込み内容で更新します。 |+---- B3=1 非同期読み込み完了後、常にキャッシュを更新します(*diroption everysave) 0のときは、キャッシュを使ったときだけキャッシュを更新します。1にするとキャッシュの内容が古くなりにくいですが、キャッシュの保存のために余分なディスクアクセスが増えます。 +----- B4=1 非同期読み込みした内容をメモリに保存します(*diroption savetodisk)。ディレクトリ(X_cache)には保存しません。
※ここに挙げるフラグは、B0~B4 ですが、実際は、B16~B20 も使用します。B16~B20 が 1 になっているときは、対応する B0~B4 を反映することを意味します。B16~B20が「0」のときは、対応する B0~B4 を「0」に指示することができません。
情報行アイコン PPcの情報行に表示されるアイコンの表示方法です(*diroption infoicon)。
-1:設定無効。既定設定として優先順位のより低い設定を使用します。
0:アイコン表示無しにして、詰める
1:アイコン表示せず、空欄にする
2:アイコン表示せず、枠のみにする
3:簡易。拡張子で決定したアイコンを表示(高速)
4:通常。拡張子+ファイルの内容で決定したアイコンを表示(中速)
5:オーバレイ有。拡張子+ファイルの内容+オーバレイアイコン(PPc内キャッシュ有効、やや低速)
6:オーバレイ(キャッシュ無)。拡張子+ファイルの内容+オーバレイアイコン(PPc内キャッシュ無効、低速)
7:オーバレイ(安定性重視)。拡張子+ファイルの内容+オーバレイアイコン(PPc内キャッシュ無効、低速、異常終了対策付き)
3~6はアイコン表示ですが表示内容と表示速度が変化します。好みに合わせて指定してください。
7 は、特殊なアイコン(オーバレイ処理、ファイル内用表示)を取得するときに異常終了する場合に使用する設定です。通常はマルチスレッドで複数のアイコンを並行して取得しますが、この設定はシングルスレッド相当で取得して安定性を高めます。
エントリ(カーソル)アイコン PPcの一覧に表示されるアイコンの表示方法です(infoicon entryicon)。
-1:設定無効。既定設定として優先順位のより低い設定を使用します。
0:情報行アイコン指定を利用。情報行アイコンの設定が3~7ならその設定を使います。0なら5の設定でアイコンを取得表示します。
1:アイコンを取得せず、全て「?」(X_uicn)で表示する。ネットワークドライブ等の遅い場所で、アイコンを一時的に取得したくないときに使う設定です。
3:簡易。拡張子で決定したアイコンを表示(高速)
4:通常。拡張子+ファイルの内容で決定したアイコンを表示(中速)
5:オーバレイ有。拡張子+ファイルの内容+オーバレイアイコン(PPc内キャッシュ有効、やや低速)
6:オーバレイ(キャッシュ無)。拡張子+ファイルの内容+オーバレイアイコン(PPc内キャッシュ無効、低速)
7:オーバレイ(安定性重視)。拡張子+ファイルの内容+オーバレイアイコン(PPc内キャッシュ無効、低速、異常終了対策付き)
3~6はアイコン表示ですが表示内容と表示速度が変化します。好みに合わせて指定してください。
7 は情報行アイコンの設定と同様に、異常終了対策の為の設定です。
ソート1など ソート方法です(*sortentry)。ソート1が-1のときは設定無効となり、優先順位のより低い設定を使用します。
ソート方法の設定は、[S], \[S]による指定が分かりやすいため、お勧めします。
また、保持ソートXC_sortが有効の時は、保持ソートの設定が優先されます。保持ソートはソートメニューでは「窓別強制設定」の名前で表示されます。
ソートの指定方法
その他
前記以外の項目です。複数あるときは「mask:*.txt disp:"default2"」のように、空白で区切ります。記載の順番は問いません。
disp:"MC_celS項目名" MC_celSの同名項目名の表示書式を使ってエントリを表示します(*viewstyle)。[;] コマンドで指定可能です。
mask:"ワイルドカード" エントリのワイルドカード指定/保持マスクの設定の代わりに使用するファイルの表示条件を指定します(*setmaskentry)。※「mask:""」のように空欄だと全てのエントリを表示します。
cmd:"実行するコマンド" ディレクトリの読み込み完了後、LOADEVENT の直前に実行するコマンドを指定します(*diroption cmd)。
XC_ifix 上側(情報行)に表示するアイコンの大きさ
情報行に表示するアイコンの大きさを指定します。
0 のときは自動で、フォントの高さに合わせて調整されます。
0 以外の時は、指定したピクセル数の大きさになります。
カスタマイズ詳細 - PPc エントリ表示設定
XC_stat ステータス行
XC_inf1 情報行1行目
XC_inf2 情報行2行目
XC_celD エントリ表示(表示書式を除く)
XC_celF エントリ表示(表示書式のみ)
MC_celS エントリ表示 ([;]メニュー)
表示内容の設定
PPcのエントリ内容の表示は細かい表示方法を指定することができます。そのかわり細かな表示方法の指定をする必要があります。
おおまかな表示指定として、文字、背景、カーソル、マーク、表示書式があります。
また、一覧表示の表示書式を MC_celS を記載することで、[;]キーによる切り替えを行うことができます。
[;]メニューXC_dsetの「編集」や、PPcustの「その他」タブでGUIによる編集も可能です。
※ XC_celF の内容は、直接変更しないほうがよいです。
[;]メニューXC_dsetや、ヘッダーバーの操作などで上書きされるからです。
・文字
文字色の指定です。_AUTO なら C_entry の指定を用い、エントリの属性(読み取り専用、ディレクトリ等)に応じた色表示がされます。
・背景
背景色の指定です。_AUTO なら C_eInfo の指定を用い、エントリの状態(削除、更新等)に応じた色表示がされます。
・カーソル、マーク
カーソルの現在位置、マークの有無を表現する方法です
0:表現しない
1:文字/背景色を反転。MS-DOS用ファイラ風です。
2:色をネガ反転
3:枠で囲う
4:下線を引く
5:「*」の有無(書式M使用時)、アイコンを枠で囲う(書式N使用時)
6:点線枠で囲う。Explorerのフォーカス風です。
7:背景を選択色にする。Explorerのマーク風です。
エントリ表示書式
エントリ内容を表示するための具体的な書式です。次のエントリ表示書式を組み合わせると、その順番に指定された内容を表示します。
PPc のエントリ表示書式のカスタマイズ説明
※各書式に記載されている桁数は、指定したときに確保される桁数です。この桁数はフォントの平均幅を用いています。このため指定した桁数通りに表示されないことがありますので、そのときは適当に桁数を増減してみてください。
※各設定の末尾に s1 か s2 をいれて空白を用意すると、窓枠の大きさ調整をしたときに見栄えがよくなるように調整されています。
・ 固定表示
・ エントリ表示-マーク・アイコン・画像
・ エントリ表示-エントリ名
・ エントリ表示-サイズ・時刻・属性
・ エントリ表示-その他
・ ディレクトリ情報
・ ドライブ情報
・ 動作設定
固定表示
- Sn
- 空白。n:桁数。0のときは右端まで。
- sn
- 空欄(行の左端や右端に使用する為の空白)。n:桁数
- L
- 区切り線「|」
- Hn
- 水平区切り線、行を2分する横線です。n:桁数。0のときは右端まで。
- /
- 改行
- i"…"
- 文字列「…」を表示
- I"…"
- 文字列「…」をC_mesの色で表示、項目名表示用です。
- v"…"
- PPcのid別特殊文字列「%si"…"」を表示。%si"…"の内容を書き換えた後は、自動で表示に反映されるとは限りませんので、「%K"^L"」で再描画をしてください。
- O"color"
- 文字色を「color」に変更
- Ob"color"
- 背景色を「color」に変更。どんな種類(更新表示等)でも書き換えるので、実際の用途はステータス・情報行用となります。
- j
- 詰めて表示。直後の書式の右側の空欄を詰めて表示します。
- 例)
- 「wF20.6 S1 C10 z5」 →「filename .ext comment 345」
- 「jwF20.6 S1 jC10 jz5」→「filename.ext comment 345」
- ファイル名と、コメントの右側空欄が詰まって表示されます。サイズの左側空欄は変化しません。
GLn GRn- 左端/右端からの文字数単位のインデント。
gLn gRn- 左端/右端からの画素数単位のインデント。
GL, GR, gL, gR の注意
・複数行で桁揃えなど、微調整をどうしても行いたいとき用です。使い方によっては表示が重なったり、表示されなかったりするので注意が必要です。
・wF等の桁数を調整する書式と併用すると桁数が正しく計算されず、表示が重なります。
・画素数指定(gL, gR)の時、一時的な拡大縮小や、画面スケーリングに対応していません。
エントリ表示-マーク・アイコン・画像
- M
- マーク「*」。1桁固定で、左端に指定することを意図しています。
- b
- チェック。2桁固定で、左端に指定することを意図しています。
- B
- チェックボックス。2桁固定で、左端に指定することを意図しています。
- チェック・チェックボックスは、F_mesに指定したフォントに該当文字が含まれていないと文字化けします。
- N[n]
- アイコン。左端に指定することを意図しています。
- nを指定しないときは2桁固定となり、描画範囲全体にアイコン表示します。このため、縦横比が1:1以外になります。
- nを指定したときは縦横がその大きさ(ピクセル数)のアイコンを表示します。また、左端にこの書式を指定して、「/」を使って複数行にするときは、2行目以降はアイコンより右に字下げします。
- n[m,n]
- 画像(ファイルのサムネイル表示用)。この指定の後に他の表示がない場合は、上段に指定した大きさの画像を表示し、下段にファイル名を表示します。「/」を使って複数行にするときは、2行目以降は画像より右に字下げします。
- この指定はおまけ機能の位置付けのため、細かな動作確認をしていません。
- m, n はそれぞれ幅と高さ(文字数)で、省略したときは 20,8 が指定されます。
- 例)
- MC_celS = {
- 縮小画像 = n8,6s1
- }
- 続いて他の書式を書いたときは、N[n]と同じ挙動です。
- 画像の表示は、(1)該当ファイル名:thumbnail.jpg があればその画像を使用します。*setentryimageで画像を変更可能です。
- (2)XC_ocig=3のとき、エクスプローラの縮小表示画像を取得します。
- (3)該当Susie Plug-inがあればそれで画像を取得します。
エントリ表示-エントリ名
※拡張子は、「.ext」と最後の「.」以降の部分を拡張子とします。また、拡張子の文字数が X_extl の設定を超えるとファイル名の一部として扱われます。
- F[m][,n]
- 長いファイル名(file name.ext)。
- f[m][,n]
- 短いファイル名(FILENA~1.EXT)。
- m:ファイル名の桁数、省略すると残り全ての桁を使います。
- n:拡張子名の桁数、nを省略すると拡張子名を分離しません。
- F0,n のように、ファイル名を0桁にすると拡張子名のみ表示します。
- Fm,0 のように、拡張子名を0桁にするとファイル名のみ表示します。
- FE[m][,n]
- 長いファイル名(拡張子優先)。
- fE[m][,n]
- 短いファイル名(拡張子優先)。
- X_extlの設定によらず、ファイルの拡張子が n より長い場合、ファイル名の表示桁数を減らして拡張子を全て表示できるようにします。このときエントリ名全体の半分まで拡張子部分が拡張されます。
- 短いファイル名の場合、拡張子が長いファイルのときは、長いファイル名による表示となります。
- n = 0 のときは、拡張子を右詰で表示します。
- FM[m][,n]
- 複数行表示用長いファイル名(file name.ext)。ファイル名を複数行に分けて表示するための書式です。
- m:ファイル名の桁数、省略すると残り全ての桁を使います。
- n:拡張子名の桁数、0を指定すると拡張子を表示しません。
- 例)icon2M = N32 wFM40,5 / wFM40,5 / z16 S1 T17 S1 A10 s1
- F[m][,n]と混在して使用できます。このため、FM[m][,n]でファイル名を表示させ、F[m][,n]で拡張子を表示させるなどといったことができます。
- w[i]x
- x(xは C, F, f, H, n, R, S, s, V)を可変長にします。
- 窓枠内に収まるように長さを調節します。
- i:最大値、これを越えないように列の数を調整します。省略した場合は常に一列表示になり、Explorer の「詳細」相当の表示になります。
- また、直後に記載するF[m][,n] / f[m][,n]で記載する桁数は最小値になります。
- 例) w40F16,5
- ファイル名部を 16~40桁の範囲で窓の幅に合わせる。
- 拡張子部は 5桁
- 例) wF16,5
- ファイル名部を窓の幅に合わせる。16桁より狭くしない。
- 拡張子部は 5桁
- 注意: 調節される長さは、表示幅から他の書式の幅を全て差し引いた残り幅から算出されます。「wF C200」や「wF C」のように他の書式の桁数が大きすぎると、桁数が常時最小値になります。
- W[i]x
- x(xはF又はf)のファイル名部を可変長にします。
- また、同ディレクトリの中で一番長いファイル名長に合わせます。
- i:最大値、省略した場合は制限無しになります。
- また、直後に記載するF[m][,n] / f[m][,n]で記載する桁数は最小値になります。
- 例) W80F9,5
- ファイル名部を 9~80桁の範囲で長いファイル名に合わせる。
- 拡張子部は 5桁
エントリ表示-サイズ・時刻・属性
- Z[n]
- ファイルサイズ(123456789)
- z[n]
- ファイルサイズ(桁区切り付き、123,456,789)
- zK[n]
- ファイルサイズ(桁区切り付き 最小単位がK(explorer風)、1K)
- ※ n:桁数。n=4のときは小数点表示を行います(1.2k)。
- ※ 各ファイルサイズは、どの書式でも桁数が増えてはみ出すようになると、単位を増やして全桁表示できるように調整します。
- Tn
- 更新時刻(05-12-31 1:02:03.004)。n:桁数(1-21)
- ※8:年月日、14:年月日+時分、17:年月日+時分秒、21:全て
- t[l]"fmt"
- 時刻詳細指定
- l:A アクセス日時 C 作成日時 W 更新日時
- fmt:下記参照
- 年 y:西暦(00) Y:西暦(2000)
- g:元号(H12) G:元号(平成12)
- jR, jH, jS, jT, jM:元号固定(S75やR-18等の表示、R-18, … M133)
- JR, JH, JS, JT, JM:元号固定(令和-18, … 明治133)
- 月 n:( 1) N:(01) a:Jan, Feb, Mar...
- 日 d:( 1) D:(01)
- 曜日 w:Sun, Mon, Tue, Wed, Thu, Fri, Sat
- W:日, 月, 火, 水, 木, 金, 土
- 24時 h:( 0) H:(00)
- 12時 u:( 0) U:(00)
- 分 m:( 0) M:(00)
- 秒 s:( 0) S:(00)
- ミリ秒 I:(000)
- 午 t:am/pm T:午前/午後
- 他 空白の他、「,.':-」等の記号が使えます。
- 例) tA"Y-n-d(w) u:M:St"→「2001- 2- 3(Sat) 12:03:04pm」
- An
- エントリ属性と状態(末尾1文字)(RHSPDATCnN)。n:桁数(1-10)
- ・エントリ属性:ファイルの属性です。字下げされている属性は同じ場所で表示されます。
- R:Readonly, 読取専用
- H:Hidden, 隠し
- S:System, システム
- P:reParse point, シンボリックリンク、ジャンクション等
- f:Sparse file, スパースファイル
- L:Label, ボリュームラベル
- V:Virtual, 仮想化
- x:device, デバイス
- D:Directory, ディレクトリ、フォルダ
- A:Archive, アーカイブ
- T:Temporary, 一時作成ファイル
- o:Offline, オフラインファイル
- g:recall on open, オープン時に生成
- w:recall on data access, アクセス時に生成
- C:Compress, ファイル単位圧縮
- e:Encrypt, 暗号化
- i:Integrity stream, 整合性ストリーム
- B:No scrub data, スクラブ不要
- k:pinned, 常に保持
- u:unpinned, 保持していない
- n:Not indexed, インデックス不要
- ・状態:最初に読み込んでからの状態の変化を示します。
- S:PPcシステムメッセージ
- D:Deleted, 削除済み
- N:Normal, 通常。変更点はありません
- G:Gray, 状態未確定
- C:Changed, 変更点有り。ファイルサイズ、属性、各種時刻のどれかが変化しています。
- A:Added, 追加
エントリ表示-その他
- C[n]
- コメント。n:桁数 nを省略すると桁数が最大。次の「c」を使用した場合は、「c」指定した表示の桁数を足した桁数になります。このため、多めに確保したい場合は「cS5」等と空白を足して調整してください。
- c
- コメントがあるときは直後の書式をスキップ。コメントがあるときは、他の表示内容を非表示にして、コメントを長く表示するために用います。
- ※c指定はCよりも前側にくるようにしてください。
- 例) cZ8 cT10 C18
- コメントがなければファイルサイズと更新時刻、コメントがあればコメントを表示
- uid[,n]
- 拡張コメント。idは使用する拡張コメントの種類(1~10)、n は桁数です。
- 例) u1,40
- IDが1の拡張コメントを40桁で表示。
- ※c 指定による、拡張コメントあるときの書式スキップはできません。
- ※該当拡張コメントが未設定の場合は"COMMENTEVENTn"が実行されます。
- U"名前"[,n]
- Explorerのカラム拡張の項目です。指定された名前の項目を表示します。
- nは桁数です。
- どの名前でどんな内容が表示されるかを確認したいときは、PPc の ^[I](詳細情報)、^\[I](連動詳細表示)を使ってください。
- 例)
- MC_celS = {
- タイトル = U"タイトル",25
- 音楽(&M) = s1 M U"タイトル",25 S1 U"参加者",9 S1 U"作曲者",10 S1 U"長さ",9 U"ビット レート",8 U"アルバム",20 S1 w40F16,5 z5 S1 T8 s1
- 写真(&P) = n20,8 S1 U"件名",30 / i" 撮影日時:" U"撮影日時",21 / S1 U"ISO 速度",15 U"露出時間",15 / i" カメラ:" U"カメラのモデル",23 / S1 U"向き",9 i"大きさ:" U"大きさ",14 / S1 w40F25,5 / z15 S2 T14 s1
- }
- カラム拡張に関する注意
- X"名前", 幅, 行数
- PPxモジュール拡張。指定された名前の拡張表示を行います。
- ファイル描画モジュール(CFX module等)が必要です。
ディレクトリ情報
- mn
- マーク数情報 3桁
- mS[n]
- マークサイズ情報 桁区切りなし,nは最低確保する桁数
- ms[n]
- マークサイズ情報 桁区切りあり
- mK[n]
- マークサイズ情報 桁区切り付き、最小単位がK(explorer風)
- n:桁数。n=4のときは小数点表示を行います。
- P
- 全ページ数 3桁
- p
- 現在ページ数 3桁
- Y
- 表示ディレクトリの種類(通常のディレクトリ、書庫、ネットワーク等)
- R[n]
- 現在のディレクトリ、nは最低確保する桁数、省略すると60桁
- XC_dpmk = 1のときはディレクトリの末尾にマスクも表示します。
- RM[n]
- 現在のエントリマスク文字列、nは最低確保する桁数、省略すると60桁
- E[n]
- エントリ数情報
- n=省略
- 表示分/全体 7桁 (e0 i"/" E0 相当)
- 0 非表示分も含む全体 3桁
- 1 E0 から ./..を除く 3桁
- e[n]
- エントリ数情報(表示分のみ)3桁
- n=0/省略
- 全て
- 1 e0 から ./..を除く
- 2 dirのみ
- 3 fileのみ
ドライブ情報
- V[n]
- ボリュームラベル、nは最低確保する桁数、省略すると8桁
- DF[n] / Df[n]
- 空き容量
- DU[n] / Du[n]
- 使用中容量
- DT[n] / Dt[n]
- 容量総計
- n:桁数。n=4のときは小数点表示を行います。
動作設定
Qn エントリ一覧の配置方法
エントリ表示の表示書式(MC_celS, XC_celF)に記載することにより、1ページを超えるときの表示方法と、並び順(開発中)を変更することができます。
※この指定をすると、XC_page の指定を無視します。
ページ切り替え: カーソルが画面を越えたときにページ切り替えします(XC_page = 0)
スクロール: カーソルが画面を越えたときにスクロールします(XC_page = 1)
逆N配列: 上から下、一つ右の上から下…の順に配列します。
Z配列: 左から右、一つ下の左から右…の順に配列します。
Q0 ページ切り替え・逆N配列
Q1 スクロール・逆N配列
Q2(開発中) ページ切り替え・Z配列
Q3(開発中) スクロール・Z配列
カスタマイズ詳細 - PPv 設定
XV_cols
拡張子に応じた桁折りする文字数を指定します。指定がなければ80です。
0 を指定すると最大幅になります(800~1000桁程度)。
-1 を指定すると窓幅に合わせます。
※窓幅を変える度に全体の行数を再算出する必要が起きるため、もたつくことがあります。
次のように、「桁折り文字数 = ワイルドカード」の形で指定します。
また、上から順番に解釈されます。
例)
XV_cols = {
76 = .doc,.html
-1 = .txt
80 = *
}
XV_tab
拡張子に応じたタブ区切り桁を指定します(PPv, PPe)。指定がなければ8です。
次のように、「タブ = ワイルドカード」の形で指定します。
また、上から順番に解釈されます。
※PPv は [Tab]キーで一時的に変更可能です。
※PPe は \[F2] の TAB stop で一時的に変更可能です。
例)
XV_tab = {
4 = .c,.cpp
8 = *
}
XV_opts
ファイルに応じたオプションを指定します。左辺はファイル判別と同じように指定し、右辺はPPvの起動時オプションのうち、表示方法に関係するオプションを列挙します。
※タブ桁数、桁数については専用の設定 XV_tab, XV_cols が用意されています。
※*viewoptionで動作中にオプションを変更できます。
例)
XV_opts = {
txt = -text -sjis
:html = -tag:tag -utf8
:doc = -linespace:2
}
XV_bctl タブを記号表示
改行を記号表示
2bytes空白を記号表示
各種制御文字を表示するかどうかの指定です。タブ, 改行, 2bytes空白(全角空白)の順に指定します。
0 表示しない
1 表示する
2 高速表示する、ただし F_mes に指定したフォントによっては正常に表示されない場合があります。また、改行記号は CRLF / LF / CR で異なる表示になります。
3 Windows XP 以前なら低速表示(1)、Windows Vista 以降なら高速表示(2)
XV_ctls 制御文字の高速表示に使うUNICODE文字
XV_bctlでタブや改行の制御文字を高速表示するときに使用する文字(CRLF, LF, CR, HT, VT, FF)です。UNICODE(BMPの範囲に限定)で指定します。
例) XV_ctls = H21b5,Hffec,H2190,H2192,H21a7,H2190
XV_drag ドラッグスクロールを開始するボタン
範囲選択を開始するボタン
ドラッグ窓移動を開始するボタン
マウス右ボタンでジェスチャーを使用する
各機能を実行するために使うボタンを指定します。指定したボタンを押してドラッグすることで各機能が実行されます。
テキスト形式設定ファイルでは、ドラッグスクロールを開始するボタン, 範囲選択を開始するボタン, ドラッグ窓移動を開始するボタン の順に指定します。
※ ジェスチャに使用可能なボタンは、右(2)のみです。(右ボタン以外を指定したとき、一応指定したボタンで反応しますが、使用される設定は「RG_xxx」のみです。)
0 使用しない
1 左
2 右
3 中/ホイール
4 左右同時
5 第4
6 第5
X_iexo アニメーション表示/透過部分の加工/カラープロファイルの初期設定
画像のアニメーション表示([P], -animate)、透過部分の加工([M], -checkeredpattern)、カラープロファイルの適用(-colorprofile)を予め有効にするかどうかの設定です。個々の設定は、PPvの再起動後に反映されます。
XV_imgD
ID = 倍率, 縮小方法, アスペクト比動作
ID別(VA-VZ)の画像の拡大縮小設定です。
起動時オプションに -parent / -popup を使用した場合は、ID が VEMB に固定されます。
倍率([+], [-], [=]キー, *zoomコマンドでも変更できます)
-1 窓枠に合う大きさに画像を拡大・縮小します
-2 窓枠より小さな画像は等倍、大きな画像は窓枠に合うように縮小します
-3 画像の大きさに合わせて窓枠の大きさを変更します
-4 画像の大きさに合わせて窓枠の大きさを変更し、最大化した窓より大きな画像は窓枠に合うように縮小します
-5 画像の幅が窓枠より大きいとき、窓枠に合うように縮小します
-6 画像の高さが窓枠より大きいとき、窓枠に合うように縮小します
-7 画像の縦横比率が大きいときは短辺が窓枠に合うように縮小し、そうでなければ窓枠に合うように縮小します
0 100%
1-10000 倍率(%)
縮小方法: 縮小時の画素の処理方法です。*reducemodeコマンドでも変更できます。
1 白地に黒文字(モノクロ画像向け)
2 黒字に白文字(モノクロ画像向け)
3 カラー高速(2000年頃PC向け)
4 混合(推奨設定, Win9x系では 3相当)
20 平均画素法(高速PC向け, 低速)
設定詳細
アスペクト比動作: 画像の画素のアスペクト比を表示に反映させるかの指定です
-1 アスペクト比を無視します
0 アスペクト比が 1.1~3:1 (1:1.1~3) の範囲の時、表示に反映させる
1 常にアスペクト比を表示に反映させる
XV_dds ドラッグでオートスクロールを使用する
右ドラッグでスクロールしますが、スクロールで窓外にでたらボタンが押されている間は一定速度でスクロールするかどうかの指定です。
0 しない
1 する
X_awhel 窓外のホイールはマウス上の窓を対象にする
PPvの窓がアクティブであって、マウスポインタをPPv以外の窓上でホイールを回したとき、その窓でホイールを回したことにするかどうかの指定です。
XV_tmod テキスト表示時に常にキャレットモードにする
テキスト・16進ダンプの表示において、
キャレットカーソルを表示しないで、スクロールのみを行うページモードと、
キャレットを表示して、キャレットを移動させるキャレットモードがありますが、
始めからキャレットモードにするかどうかを指定します。
表示が主な目的の人はページモード、範囲選択を多用する人はキャレットモードが便利です。
[I]キーでも切り換えできます。
XV_unff テキスト表示時は、プロポーショナルフォントを使用する
テキストの表示において、
テキスト表示で使用するフォントをどれにするかの指定です。
この指定は[W]キーによって、その場で変更できます。
0 固定幅(使用フォント:F_mes)
1 プロポーショナル(使用フォント:F_fix)
プロポーショナルの設定を使うと、XV_colsの設定を元に計算された表示幅一杯に文字が表示されるようになりますが、計算に時間が掛かるため、表示がもたつくことがあります。
X_vzs 文字を選択する範囲を選択方向に応じて変える
文字を選択する範囲を選択方向に応じて変えるかどうかの指定です。
0 一般的な挙動になります。
1 上下に選択するときは行単位の選択、左右に選択するときは文字単位の選択に切り替わります。また、マウスによる選択開始時も行単位選択になります。
X_vpos PPcから開いたときの表示位置
PPcからPPvを開いたときに、PPv を PPc 窓に揃えて表示するかの指定です。
※ %v や PPc の [N], [Y] を使用したときです。*ppv を用いるときは、"-setparent:%N"を指定したときにこの設定が機能します。
0 揃えない。以前表示した位置等に表示します。
1 呼び出したPPcに重なるように表示します。一体化窓のときは該当ペインに重なるように表示します。
2 呼び出したPPcの反対窓(ペイン)に重なるように表示します。該当反対窓が無ければ呼び出し元PPcに重なります。
3 一体化窓の全体に重なるように表示します。一体化窓でなければ呼び出し元PPcに重なります。
XV_minf 最小化時に呼び出し元を強制アクティブ処理する
[Enter]等で最小化した時に呼び出し元へ必ず戻るかどうかの指定です。うまく戻らない時に使用するといいでしょう。
方法1と方法2では、戻るときの見た目と、切り替え性能が異なります。
見た目重視なら方法1を、キー入力に問題が出にくいようにするには方法2を使用してください。
X_swmt 追加情報を表示(おまけ機能)
画像のEXIF情報や、EXEファイルの情報等、追加情報を表示するかどうかの指定です。
\[M] で切り替えすることも可能です。
XV_numt テキスト表示時、途中で折り返しても1行として扱う
0 表示行番号。画面端で桁折りされた場合に1行として数える。
1 論理行番号。改行等までを1行にする。
[T]キーで一時的に切り換えできます。
XV_lnum テキスト表示時、左端に行番号を表示する
1にすると各行の左端に行番号を表示します。
[U]キーで一時的に切り換えできます。
XV_left テキスト表示時の左余白幅
各行の左端に指定したピクセル分の余白を用意します。
X_llsiz 大きなファイルの読み込み方法
ファイルサイズがX_wsizを越えるテキストファイルをどのように読み込むかの指定です。
0 その場で選択する。ダイアログが表示されて 1 ~ 3 を選択できます。
1 全て読み込む。メモリがあれば全て読み込みます。
2 部分読み込み。ファイルの一部分のみ読み込んで表示します。[<][>][/]で表示位置や読み込み方法を変更できます。
3 読み込み中止。ファイルを読み込みません。
X_prts 印刷時の設定
余白左(mm), 余白上(mm), 余白右(mm), 余白下(mm), 画像解像度
各余白
用紙の左,上,右,下の余白を mm で指定します。
画像解像度
画像を印刷するときの解像度を指定します。画像内の解像度情報は使いません。
1以上の値 : 指定した dpi(1インチ当たりの画素数)の大きさにします。
0 : 幅が1200ピクセル以内なら 200dpi、それ以上なら 400dpi にします。
-1 : 用紙の1ページに収まるように調整します。
-2 : 画像の幅が用紙の幅に揃うように調整します。画像の縦が用紙の縦を超えるときは複数ページになります。
-3 : 画像の縦が用紙の縦に揃うように調整します。画像の幅が用紙の幅を超えるときは複数ページになります。
カスタマイズ詳細 - PPb 設定
XB_size
PPb 等のコンソール窓の大きさをしていします。NT系(NT/2000/XP)のみ有効です。
XB_size = 全体桁数, 全体行数, 表示桁数, 全体行数
XB_uwid (UNICODE版)正確なカーソル位置取得を行う
UNICODE版で全角・半角文字を含む文字列を編集すると、一部カーソル位置がずれる場合があります。このXB_uwidを1にすることで、現在使用中のフォントの文字幅を調べて全角・半角を決定するテーブル(D_uwid)を作成し、ずれがないようにすることができます。
ただ、カスタマイズ領域内に8KBytes の D_uwid を生成するので、UNICODE 文字列を含むコマンドを PPb で編集する機会が少なければ XB_uwid = 0のままで問題ないと思います。また、D_uwid は、通常テキストファイルに書き出されません。
カスタマイズ詳細 - PPcust 設定
X_chidcGUI使用時にコンソールウィンドウを隠す
PPcustをGUIモードで使用しているときに、コンソールウィンドウを隠すかどうかの設定です。コンソールウィンドウに表示される詳細ログ表示が不要のときは、隠しておくと便利です。
X_ccode 書き出すテキスト形式設定ファイルの文字コード(バックアップは既定値限定)
設定ファイル内容をテキスト出力したとき、既定の文字コードだと手持ちのエディタで編集できないとき、この設定を変えることにより、対応する文字コードで編集できるようになります。
※既定値の方が高速に出力できるため、問題なければ変更しないのをお薦めします。
※正式公開版のバージョンアップ時に作成されるバックアップは既定の文字コード固定です。
また、テキストの取り込みは、どの版でもShift_JIS, UTF-16LE, UTF-8に対応しています。
0 既定。MultiByte版はシステムロケール設定(Shift_JIS)、UNICODE版はUTF-16LE
1 システムロケール設定。※UNICODE版でこの設定を用いた場合、設定が文字化けする恐れがあります。
2 UTF-8(BOM有り)
3以上 指定されたコードページ(UNICODE版のみ 例: 932 Shift_JIS, 65001 UTF-8(BOM無し) )
カスタマイズ詳細 - PPe 設定
X_ucsr カーソル位置に下線を使う
カーソル位置に下線を表示するかどうかの指定です。
0 しない
1 する
X_newcp 新規時の文字コード
新規テキストをファイルに保存するときに使用する文字コードの指定です。
3 システム設定(既定値、日本語版Winの時はS-JIS)
4 EUC-JP
10 UTF-8 BOMあり
11 UTF-16LE BOMあり
437 IBM/US
932 S-JIS
1200 UTF-16LE
1252 latin1(英語版Windows既定値)
65001 UTF-8
その他 該当するコードページ(PPv 文字コード切り替え[@] - other CP の一覧に表示された内容)
カスタマイズ詳細 - PPtray 設定
X_eedit エディットボックス拡張を外部に提供する
PPtray の HookEdit のチェックに該当し、PPx の一行編集で使用されるエディット拡張を外部に提供するかどうかの指定です。この指定をすると、他のソフトのエディットボックス(「ファイル名を指定して実行」や「メモ帳」)もPPxの拡張機能が使えるようになります。
0 しない
1 する
X_ffxl 変更する拡張子を小文字に固定する
PPffix で修正した拡張子を全て小文字にするかどうかの設定です。
0 しない
1 する
カスタマイズ詳細 - ファイル判別
PPxは、Windowsが標準で用意している拡張子による判別実行機能に加えて、独自のファイル判別実行機能を用意しています。
このファイル判別実行機能は
・ファイル名のうち、特定の名前/拡張子であるファイルを判別実行
・ファイルの中身を調べ、特定種類のファイルだと判断できたファイルを判別実行
の2つの機能を備えています。
更に、全てのアクションに対して同じ処理をするのはもちろん、メニュー等を組み合わせることで、アクション毎に別の動作を好きなだけ登録できます。
●ファイル判別の指定方法・判別手順
ファイルは2種類の判別方法で判別することができます。
また、実際に判別するときは、次のようになります。
(1)X_exts=0のとき
1.「ファイル種別による判別」を先に行い、該当しなかった場合か、該当したものの中身が空欄の場合は、
2.「特定の名前/拡張子による判別」を行います。更に見つからなかった場合は、
3.「*」で指定した内容を用います。
(2)X_exts=1のとき
1.「ファイル種別による判別」、「特定の名前/拡張子による判別」を記載された順番で行います。見つからなかった場合は、
2.「*」で指定した内容を用います。
(3)拡張子がないファイル
1.「特定内容の中身による判別」を先に行い、該当しなかった場合に、
2.「特定の名前による判別」を行います。更に見つからなかった場合は、
3.「.」で指定した内容を用い、それでも見つからなかった場合は、
4.「*」で指定した内容を用います。
(4)ディレクトリ
「:DIR」があればその指定を使用します。
ない場合は、PPcの Enter ならそのディレクトリに移動します。
ファイル判別の指定方法は次に通りになります。
1)特定の名前/拡張子による判別の指定方法
指定方法 記入方法
--------------------------------------------------------
拡張子のみ一致(*.ext) 「ext」
名前のみ、完全一致(nnnnnnnn) 「nnnnnnnn.」
名前+拡張子(nnnnnnnn.eee) 「nnnnnnnn.eee」
※この指定方法ではワイルドカードを使えません。
2)ワイルドカード・正規表現による判別の指定方法
ワイルドカードを使った指定もできます。
例)「.*ML,.TXT」(ワイルドカード指定)末尾がMLかTXTの拡張子
例)「/READ/」(正規表現指定)READを含む名前・拡張子
※「.TXT」のように、「*,?」を使わずに1つの拡張子のみを記載した指定は、使えません。このままでは「.TXT」というファイル名として扱われますので「*.TXT」か「TXT」と記載してください。
※ファイルの属性・日付・大きさの指定は機能しません。
※他の指定方法と比べて、判別に掛かる時間がとても長くなります。PPcの[Enter]等の操作を待たされないようにするには、できるだけこの指定を使わないようにする必要があります。
3)ファイル種別(特定内容の中身)による判別の指定方法
PPxがファイル内容から独自に判定したファイル種別をもとに判定することができます。
ファイル種別は「:」が先頭につく形式で指定します。
例1) :PKZIP PKZIP形式の任意拡張子のファイル
例2) :PKZIP.zip PKZIP形式、且つ、拡張子が zip のファイル
ファイル種別として例えば、次の種類が判別可能です。
また、(a)PPc で Ctrl + I、(b)PPv の Type 表示、(c)PPFFIX にてどのファイルが判別できるかがわかります。
ユーザ定義(X_uftyp)も可能です。
MS-OFFICE :DOC2 :DOC5 :DOC95 :DOC97 :WORDGRAPH :WORDBASIC :GRAPH97
:XLS :XLS95 :XLS97 :BND :PNT97 :PNTWIZ
JUST-SYSTEM :JXW7 :JXW8 :JHD :JUST :JXW :HANA :SNS
Executive :CPL :SCR :EXE :EXE32 :EXE32C :EXEDOS :PIF :LINK :FILELINK
System :DLL :DRV :IME :OCX :SYS :VXD
Audio :WAV :SMF :RIFF :RCM
Visual :ANI :AVI :BMP :GIF :PNG :TIFF :JPEG :PS :CDX :ACAD :WMF
Document :UTEXT :HTML :RTF :PDF :JIS :WRITE :DOCS :OA2 :XCHG :HELP
Archive :LHA :CAB :PKZIP :RAR :SZDD :ZOO :ARJ
other :GRP :MBC
PPx :TC1 :TH1 :XCFG
※判別に失敗/誤判別することも多々ありますのでその点は承知して使用してください。
●記載方法
任意のコマンドを実行することができるコマンド実行指定と、キー割当てに限定したキー指定の2種類の表記があります。
1)コマンド実行指定
対象 , 実行内容
次のように2行目以降の行頭に空白かタブを入れて字下げすると、2行目以降も順次実行します。
対象 , 実行内容1
実行内容2
実行内容3
:
※実行内容は約1000文字(Multibyte版はバイト)まで記載可能です。また、各実行内容は、マクロ文字などを展開したときに約1000文字を越えるときは途中で切り捨てられることがあります。一部の設定は約30000文字まで対応しています。
2)キー指定
対象 = 割り当てるキー名称
この指定は %K 相当です。
2つ以上の割り当てたいキーがあるときは、空白で区切って順番に記載すると左から順番に実行します。
3)ファイル種別による判別の空欄指定
ファイル種別による判別を行いたくないときは次のように割当てを空欄にすると、拡張子の判定のみ行うようになります。
例)
:pkzip ,
初期登録の項目
E_cr PPc の [Enter]で使用されます。
E_scr PPc/PPv の \[Enter] で使用されます。
E_unpack2 PPc の [U] で、使用できる DLL が見つからない時に使用されます。
尚、%ME_cr等と、参照することもできます。
E_TipView PPc のエントリチップ表示(プレビュー詳細)
任意追加項目
上記の初期登録の他に、ユーザ定義として任意の個数だけ追加記載ができます。
「E_xx」の形式で登録して下さい。登録した項目は、%ME_xxxとして使用できます。
カスタマイズ詳細 - メニュー
・「表示内容 = 項目内容」の形式で記載します。
表示内容
・メニューに表示される内容です。
・「&」を記載すると、その次の文字がショートカットキーになります。
・表示内容が1文字(X)だけなら、項目内容を組み合わせて「X 項目内容」の表示形式になります。
・「\t」を使うと、その部分が Windows XP まではtab(桁揃え)、Windows Vista 以降では両端揃えになります。
「\t」と表示したい場合は、「\T」とするか「\\t」(「\t」に変換されます) で表示できます。
・「--」の場合、水平線が引かれます。項目内容は無視されます。
「--.xxx」と「--.」の後に任意の内容「xxx」を記載できます。コメント等として使用できます。複数の水平線を記載する場合は「xxx」がメニュー内で重複しないようにしてください。
尚、「--」のみで記載した場合は、「--.1」「--.2」等と重複しないように自動で付番します。
・「||」の場合、垂直線が引かれ、以降の項目は次の段に表示されます。項目内容は無視されます。
※垂直線を使うと、メニューの見た目が変わったり、ダークモード時でも明るい背景であったり、反応が遅くなったりすることがあります。これは、垂直線対応のメニューが Windows2000 以前相当の機能しかなく、最近のデザインに対応していない為のようです。
「||.xxx」と「||.」の後に任意の内容「xxx」を記載できます。複数の垂直線を記載する場合は「xxx」がメニュー内で重複しないようにしてください。
尚、「||」のみで記載した場合は、「||.1」「||.2」等と重複しないように自動で付番します。
・頭に「?x;」があると、表示形式を変更することができます。
例) ?c;item name = item data
チェックマーク付きで「item name」を表示内容にします。
「x」は以下の1文字が使えます。複数指定したいときは「?c;?d;item name」等と指定します。
b ラジオボタンを表示します。
c又は1 チェックマークを表示します。
d この項目を選択しても結果は空欄になります。通常のメニューでは表示内容がグレーになります。
g 表示内容がグレーになり、結果は空欄になります。
h ハイライト状態になります。ハイライトは選択したときと同じ見た目になります。
r 表示内容が右揃えになります。※チェックマークやボタンも右端表示になります。
0 何も変化しません。チェックマークの有無を数値で指定したときに使用します。
表示形式は、マクロ展開後に解釈されるため、特殊環境変数等による状態変化が可能です。
例) ?%sp"chk"; item name = item data
プロセス内用特殊環境変数「chk」の値に応じた表示をします。
項目内容
・選択したときに得られる内容です。例えば M_pjump の場合は移動先のパスを記載します。
・「%M_xxx」のみを記載すると、該当「M_xxx」を下層メニューとして展開します。
・「?yyy」と、?で始まる名前を記載するとメニューが下層として挿入されます。
・「??yyy」と、??で始まる名前を記載するとその位置にメニューyyyが展開される埋め込みメニューになります。表示内容は使われません。
名前yyyは次の種類が使えます。
共通
M_xxx 指定したメニューM_xxxが使われます。
ppclist 実行中のPPcの一覧が挿入され、選択すると表示中のパスを取得できます。※このメニューのみを単独で使用したいときは、%M?ppclist を使ってください。
ppxidlist 実行中のPPxの一覧が挿入され、選択すると表示中のID(C_A等)を取得できます。取得したIDは真ん中に「_」が入ることがありますが、そのまま他のコマンドに使用できます。
selectppx 実行中のPPxの一覧が挿入され、選択するとそのPPxにフォーカスを当てる為のコマンド(*focus C_A等)を取得できます。
eject %1 がCD-ROMやリムーバブル等の場合、取り外しコマンドが追加されます。そうでなければこの項目は展開されません。
extdrivelist 非表示ドライブを含むドライブ一覧メニューが挿入され、選択するとドライブパスを取得できます。※[BS][TAB]による空き容量表示の切替は使用できません。
aux~ 現在のディレクトリ(%1)が aux: パスの時、そのパスに対応したメニュー
例) %1 が aux://S_ABCD/~、のとき ?auxEFGH を指定すると、メニュー「M_ABCD.EFGH」が挿入されます。
PPc限定
layoutmenu ツールバーなどのレイアウト選択メニューが挿入されます。
docktmenu 上側のdockバー選択メニューが挿入されます。
dockbmenu 下側のdockバー選択メニューが挿入されます。
sortmenu MC_sort が挿入され、選択すると一時ソート([S])が実行されます。
viewmenu MC_celS が挿入され、選択すると表示形式の変更が実行されます。
newmenu エントリ作成メニュー(\[K])が挿入され、選択するとエントリ作成が実行されます。
drivemenu ドライブ移動メニュー(\[L])が挿入され、選択するとドライブ移動します。※[BS][TAB]による空き容量表示の切替は使用できません。
drivelist ドライブの一覧が挿入され、選択するとドライブ名を取得できます。※[BS][TAB]による空き容量表示の切替は使用できません。
extdrivemenu 非表示ドライブを含むドライブ移動メニューが挿入され、選択するとドライブ移動します。※[BS][TAB]による空き容量表示の切替は使用できません。
exjumpmenu ファイル判別メニューの「移動形式」メニューが挿入され、選択するとその形式で移動します。
favorites お気に入り(M_pjump)が挿入され、選択すると移動します。
diroptionmenu ディレクトリの設定メニューが挿入され、ディレクトリ毎に指定可能な設定(XC_dset)を参照・変更することができます。*diroption で直接設定もできます。
例)
M_sample = {
PPc一覧 = ?ppclist
PPx一覧 = ?ppxidlist
レイアウト = ?layoutmenu
dock上 = ?docktmenu
ソート = ?sortmenu
表示 = ?viewmenu
作成 = ?newmenu
ドライブ = ?drivemenu
ドライブ表示 = ?drivelist
ドライブ(非表示含む) = ?extdrivemenu
お気に入り = ?favorites
--.1 =
ここは使われない = ??M_pjump
}
・M_Ccr 等、コマンド実行を行うメニューでは複数行にまたがる記載が可能です。
次のように、2行目以降は空白かタブを入れて字下げしてください。
M_Ccr = {
&1 = command 1 line 1
command 1 line 2
command 1 line 3
&2 = command 2 line 1
command 2 line 2
}
非表示ドライブを含むドライブ(Win9x系不可)
ドライブ名(A:~Z:)を割り当てていないドライブ(27個目以降のドライブ、消去禁止領域、回復パーティション、割当て解除したドライブ等)の一覧です。
一覧は3種類のパス指定が表示されており、同じドライブを表示する項目があります。
※一覧で選べる、\\.\Harddisk0Partition1 形式や \\.\Volume{00000000-0000-0000-0000-000000000000} 形式のパスは特別な指定方法なので、アプリケーションによっては対応していないことがあります。
既定メニュー一覧
MC_menu PPc のメニューバーで使用されます。空欄の場合は内蔵の英語メニューを使用します。
MV_menu PPv のメニューバーで使用されます。空欄の場合は内蔵の英語メニューを使用します。
M_edit 一行編集のメニューバーで使用されます。空欄の場合はメニューバーが表示されません。
ME_menu PPeのメニューバーで使用されます。空欄の場合は内蔵の英語メニューを使用します。
※MC_menu/MV_menuは、表示していないときでも Alt+ショートカット文字 で該当メニューを選択することができます。
M_pjump ブックマーク/お気に入りなどのよく使うディレクトリを取得するメニューです。PPc の [0]、一行編集とPPe の ^\[P] で使用されます。
M_drives ドライブ一覧(:)に追加するディレクトリの一覧です(X_dlf)。
M_Ccr PPc の ^[Enter]メニューに追加する共用の内容です。
M_Ccr.EXT PPc の ^[Enter]メニューに追加する拡張子別の内容です。
.EXTは、該当拡張子名です。例) M_Ccr.TXT
M_CcrDir PPc の ^[Enter]メニューに追加するディレクトリ用の内容です。
M_CcrNoExt PPc の ^[Enter]メニューに追加する拡張子無しファイル用の内容です。
M_mask PPc の検索 ^[W] / マスク [F] 等で使われるワイルドカード欄のボタンを押すと表示される説明です。
M_wsrc PPc の検索 ^[W] ダイアログの検索対象欄のボタンを押すと表示される説明です。
M_tabc タブのメニュー &[-] に追加する内容です。
M_ppvc PPv の ^[Enter]メニューに追加する共用の内容です。
MC_mdds 拡張D&Dで挿入する文字列の選択に使用されます。
MC_sort PPc の [S]と\[S] で使用される、ソート指定を取得するメニューです。次のように記載します。
直接指定
名称 = ソート指定内容
詳細ダイアログを表示
名称 =
昇順チェック項目
名称 = ascending
降順チェック/トグル項目
名称 = descending
再ソート(*sortentry react)
名称 = react
ソート指定内容
ソート指定は次のように指定します。
ソート1, ソート2, ソート3, ソート属性, ソートオプション
ソート1, 2, 3 ソート方法。ソート1が優先されます。
昇順/降順
-1 / -- :ソートしない。より優先順位の高い設定を使う
0 / 8 :名前のみ(エントリ名の拡張子を除いた部分)
1 / 9 :拡張子
2 / 10 :大きさ(ファイルサイズ)
3 / 11 :更新時刻
4 / 12 :作成時刻
5 / 13 :参照時刻
6 / 14 :マーク(マーク付きエントリを一箇所にまとめる)
7 / 15 :変更(新規、更新、削除、ハイライトの印が付いたエントリをまとめる)
16 / -- :属性
17 / 18 :コメント
19 / -- :読み込み順(ディレクトリをそのまま読んだときの順番)
20 / 21 :拡張子色
22 / 23 :ディレクトリ(属性ソートとは別のタイミングで行うときに使用)
24 / 25 :拡張コメント1 ※拡張コメントによるソートは、複数使用できません。
26 / 27 :拡張コメント2 ※拡張コメント以外なら拡張コメントソートと組み合わせできます。
: ※該当拡張コメントが未設定の場合は"COMMENTEVENTn"が実行されます。
42 / 43 :拡張コメント10
※属性(16)以外を指定しても、属性によるソートを行います。属性(16)指定は、属性のみソートしたいときに使用します。
※上に挙げた種類以外の並び順を行いたいときは、拡張コメント等を用いて自作する必要があります。
ソート属性 指定したファイル属性によるソートを行います。ソート1, 2, 3よりも優先してソートします。
属性はファイル属性の指定方法を参照してください。
ソートオプション 名前・拡張子・コメントで使用します
B0 = 1 : 英字大小を区別しません(ignore case, a→Aに統一)
B1 = 0 : 送りのない文字を区別しません(ignore nonspacing chars)
B2 = 0 : 記号を区別しません(ignore symbols, @や* 等を無視)
B4 = 1 : 言語を考慮した英字大小区別なし(Windows Vista 以降)
B5 = 1 : 言語を考慮した送りのない文字を区別なし(Windows Vista 以降)
B12 = 0 : 単語ソート。ハイフン「-」アポストロフィ「'」等を無視します
B16 = 0 : ひらがなとカタカナを区別しません(あ→アに統一)
B17 = 0 : 全角半角を区別しません(A→Aに統一)
B24 = 1 : 数値順ソート(PPx独自)
B25 = 1 : パス(最後の\以前)を無視し、ファイル名部分のみで比較します(PPx独自)
B27 = 1 : use linguistic rules for casing(Windows Vista 以降)
右から25番目のビット(B24)を1に指定すると数値の大きさ順(「000」「1」「012」の順)に名前のソートができます。(指定しない場合は文字コード順、「000」「012」「1」の順になります)
右から26番目のビット(B25)を1に指定するとListFileや書庫内において、エントリに含まれるディレクトリ(dir\file中のdir)部分を無視してfileのみで名前のソートができます。
初期カスタマイズメニュー一覧
以下は、PPx が予め用意したユーザ定義メニューです。一応それぞれ用途を決めていますが、実際は各項目内容を実行するだけですので、任意のファイルを記載してランチャーメニューとして使ったり、削除したりしてもかまいません。
M_bin PPc の [B](ファイルの処理)で使用されます。
M_xpack PPc の \[P](書庫の形式を指定して作成)、*pack のオプション内で使用されます。
M_DirMenu PPc 空欄や情報行を右クリックしたときに表示するディレクトリ関連のメニューです。
ファイル属性の指定方法
ファイル属性は次のようにBxxxの各桁を1にすることで指定します。各属性は各属性の詳細説明を参照してください。
B000000 |||||| |||||+- B0 =1 読み取り専用 ||||+-- B1 =1 隠し |||+--- B2 =1 システム ||+---- B3 =1 ラベル |+----- B4 =1 ディレクトリ +------ B5 =1 アーカイブ
カスタマイズ詳細 - 隠しメニュー
PPc、PPv は、通常は別の表示がされており、マウスポインタが上にあると表示されて、マウスクリックにより動作する隠しメニューがあります。
メニューの項目数の制限はありませんが、多すぎると右側が窓内からはみ出して表示できなくなりますので、普段使用する窓の大きさに応じて個数を増減して下さい。
ボタンの幅は、最も幅広の項目名に揃えられます。
HM_ppc PPc用の隠しメニュー
HM_ppv PPv用の隠しメニュー
尚、隠しメニューが不要であれば、第1項目の実行する内容を空欄にしてください。
PPcustによるカスタマイズなら、新規を除いた1つ目の登録内容詳細を空欄にして設定します。
設定テキストの場合なら、例えば次のような記載をします。
HM_ppc = {
null,_AUTO,_AUTO,
}
カスタマイズ詳細 - ツールバー
ツールバーは「B_名称」の形で登録することができます。登録した後は、X_winやX_dockで設定を行うことで表示できます。予め決められている名前は PPc 用の B_cdef、PPv 用の B_vdef です。
ツールチップに表示する解説、画像の番号、実行する内容を順に指定できます。
また、解説に「@」を指定すると、画像ファイルを使ってボタンが表示されます。
「--」を指定すると区切り線が表示されます。
「--.xxx」と「--.」の後に任意の内容「xxx」を記載できます。複数の区切り線を記載する場合は「xxx」が重複しないようにしてください。
尚、「--」のみで記載した場合は、「--.1」「--.2」等と重複しないように自動で付番します。
; ツールバーの新規作成例
B_cdef = {
@ ,0, 画像ファイルパス
[ボタンテキスト/]解説 , 画像番号 = キーコマンド
[ボタンテキスト/]解説 , 画像番号 , 実行内容
--.1 , 空ける間隔 = ; 区切り線
C:\Windows/C:\Windows , 12 , %j"C:\Windows" ; ディレクトリボタン
}
画像ファイルパス
(1)ツールバーのボタンに使用する画像のファイル名です。正方形のボタン画像が横一列に並んだ画像を使用します。
使用できる画像の形式は、bmpですが、Susie plug-inがある場合は他の形式も使えます。また、ボタンは24x24などの正方形が横一列になった形式で作成します。
色は任意ですが32bitを使用すると、ディスプレイが16bit未満の時に真っ黒になります。
指定例) @ ,0,toolbar.bmp
PPxがあるディレクトリのtoolbar.bmpをボタンの画像に使用する。
(2)デフォルト画像
画像指定がない場合は、デフォルト画像を使用します。
Internet Explorer 5.0 以降がインストールされているときは、Internet Explorer のツールバー画像、なければ PPx 内蔵画像を使用します。※IE5.0がインストールされていない Win9x系, WinNT や Win11 以降が該当します。
また、次のように手動指定が可能です。
@ ,0,<#1> 内蔵画像(16色、16x16)を使用
@ ,0,<#2> IE画像(32bit色、16x16, Win10以前,IE5以降)を使用
@ ,0,<#3> 内蔵絵文字(Win10以降)を使用
@ ,0,
(2)絵文字指定
絵文字指定を使って絵文字をアイコンにすることも可能です。次の例のように、「,」で区切って各アイコンを指定します。
例)
ボタンテキスト
ボタンの横の表示するテキストの内容です。Internet Explorer 5.01 以降で使用可能です。5.00以下の場合は、全てのボタンにテキストが表示されるようになってしまいます。
解説が無い場合でも区切り文字の「/」が必要です。
ex) デスクトップ/デスクトップへ移動 ,12,%j"-#0:\"
解説
ボタン上にカーソルを滞在させたときに表示されるツールチップの表示内容です。
画像番号
左端が0とした、画像ファイル中のボタンの位置を示します。
「-2」を指定すると、画像が表示されません。ボタンテキストのみを表示するときに使えます。
--
区切り線を指定します。
ex)-- , 0 =
空ける間隔
区切り線以外に空間を入れるときに指定します。空間が不要なら「0」を指定します。
ディレクトリボタン
実行内容 を %jディレクトリ名 として登録したボタンは、ディレクトリボタンとして機能します。ディレクトリボタンを押すと %j の機能の通りに該当ディレクトリに移動します。
また、ボタン上で右クリックするとシェルコンテキストメニューが表示され、エクスプローラのディレクトリ右クリックメニューと同じ操作ができます。
ボタンにファイルやディレクトリをドロップすると、そのディレクトリへのコピーや移動ができます。
B_cdef PPc 上側に表示するツールバーです。
B_vdef PPv 上側に表示するツールバーです。
B_tree ツリー窓に表示するツールバーです。
B_flm 一行編集をマウスで操作するときに表示するツールバーです。
B_flp 一行編集をスライタスペンで操作するときに表示するツールバーです。
B_flt 一行編集をタッチパネルで操作するときに表示するツールバーです。
これら3つのツールバーは、X_pmc によって有効にされているとき、一行編集をクリック/タップ/タッチしたときに、コマンドバーとして表示されます。
また、[X]キーは、ツールバー自身を閉じるコマンドに割り当てられています。
カスタマイズ詳細 - キー割り当て
任意のコマンドを実行することができるコマンド実行指定と、キー割当てに限定したキー指定の2種類の表記があります。
1)コマンド実行指定
割り当て先のキー , 実行内容
次のように2行目以降の行頭に空白かタブを入れて字下げすると、2行目以降も順次実行します。
対象 , 実行内容1
実行内容2
実行内容3
:
※実行内容は約1000文字(Multibyte版はバイト)まで記載可能です。また、各実行内容は、マクロ文字などを展開したときに約1000文字を越えるときは途中で切り捨てられることがあります。一部の設定は約30000文字まで対応しています。
2)キー指定
割り当て先のキー = 割り当てるキー名称
この指定は %K 相当です。
割り当て先のキー = 割り当てたいキー [割り当てたいキー...]
割り当てたいキーを、空白を空けて2以上記載すると左から順番に実行します。
共通
K_tree 一行編集等のツリー
※Ctrlを含むキーでカーソル上下を割り当てると、Windowsの仕様で上下スクロールになります。
一行編集
K_lied 一行編集ダイアログのみ
K_edit 各種文字列編集(文字列編集ダイアログ、PPe、ファイル操作等の入力欄等と共通)
K_liedが優先して使用され、K_liedにない項目であればK_editの同項目が使用されます。
K_editはPPeと同じ動作をまとめて設定したいときに使用します。
K_lied / K_edit は、ダイアログの標準ショートカットキーを使用することができません。[Tab]、[Shift] + [Tab]のみ X_ltab の設定でカスタマイズ可能になります。
例) 項目移動([Alt] + 英字キー、[Tab]、[Shift] + [Tab])、[Enter]、[Shift] + [Enter]、[ESC]
ダイアログ
一行編集と、PPc のマスク([F],\[F])、マーク([+],[0])、インクリメンタルサーチ([J])、ファイル検索([W]) のダイアログは、Alt + 英数字キーのカスタマイズが可能です。
ショートカットキーを割り当てできない編集欄にフォーカスを割り当てる機能を追加したり、チェックボックスの一括設定を行ったりするなどのカスタマイズが必要なときに利用してください。
一行編集の場合は、K_lied 又は K_edit、PPc の上記ダイアログは K_edit で設定してください。
例) 編集欄にショートカットキー Alt + L を割り当てる
K_edit = {
&L , *focus #%N
}
PPb
KB_edit 編集時
KB_list 一覧表示時 ※KB_list に該当がなければ、KB_edit も参照します。
KB_ref ログ参照時
PPc
KC_main メイン窓
KC_incs インクリメンタルサーチ時用
インクリメンタルサーチの時に使用されるキー割当てです。
尚、カーソル移動はキー割当てとして、@UP,@DOWN
モード切替等はコマンド実行として、%k"&O" , %k"&F" で割り当てる必要があります。
K_list Auto D&D の対象リスト
KC_tree ツリー窓
※Ctrlを含むキーでカーソル上下を割り当てると、Windowsの仕様で上下スクロールになります。
PPv
KV_main メイン窓
KV_page、KV_crt、KV_imgに割当てがない場合に使用されます。
※どんな表示形式でも共通で利用したいキー割当てをここに登録します。
KV_page メイン窓(テキスト、ページモード用)
Text形式やHex形式等のテキスト表示で、キャレットを表示しないページモードの時のみ有効なキー割当てです
KV_crt メイン窓(テキスト、キャレットモード用)
Text形式やHex形式等のテキスト表示で、キャレットを表示するキャレットモードの時のみ有効なキー割当てです
KV_img メイン窓(画像用)
Image形式の時のみ有効なキー割当てです
PPe
K_ppe 文字入力
K_edit 文字列編集(一行編集と共通)
K_ppeが優先して使用され、K_ppeにない項目であればK_editの同項目が使用されます。
K_editは一行編集と同じ動作をまとめて設定したいときに使用します。
K_ppe / K_edit は、標準では[Tab]、[Shift] + [Tab]のカスタマイズができません。 X_ltab の設定、*editmode -tabkey でカスタマイズ可能になります。
PPtray
K_tray PPtray のホットキー登録一覧。ここで登録したキー割当ては、PPtray を起動しておくことにより、他のソフトを使っている時でも実行されます。
PPcを起動するためのホットキーなどはここに登録します(該当キーに「*focus !」を登録します。)。
ホットキーとして拡張シフトキー(X_es)はシフトキーとして指定できませんが、代わりに「~」はWindowsキー(ÿ)の指定として用いることができます。
K_trayでは「割り当て先のキー = 割り当てるキー名称」形式が使えません。
任意追加項目
上記の初期登録の他に、ユーザ定義として任意の個数だけ追加記載ができます。
「K_xx」の形式で登録して下さい。登録した項目は、入力バーやKey Moduleに利用できます。
カスタマイズ詳細 - マウスクリック割り当て
MC_click PPc メイン窓(関連:XC_cdc,XC_Gest)
MV_click PPv メイン窓
MT_icon PPtray アイコン
・キー指定
割り当て先名称 = 割り当てるキー名称
割り当てたいキーを、空白を空けて2以上記載すると左から順番に実行します。
・コマンド指定
割り当て先名称 , 実行内容
※実行内容は全部で約1000文字(バイト)まで記載可能です。
※尚、L_CLOS等割り当てできないものがあります。
また、L_SPCとLD_SPCの様にクリックのみとダブルクリックの両方を同時に指定しても判別できません。
例えば、両者を指定した場合は、クリックのみの場合は L_SPC のみ、ダブルクリックの場合は L_SPC と LD_SPC が使用されます。
厳密に両者を区別するには、クリックのみの場合でもダブルクリックと判断する時間だけ、更にクリックされるかどうかを待つ必要があります。待つ分だけ応答性が低くなるのを避けるために、PPxでは区別していません。
・割り当て先名称
(シフトキー)(ボタン種)_(領域名)
例) RD_ZOOM 最大化ボタン上で右ダブルクリック
(シフトキー) \, ^, &, ~, @
(ボタン種)
L 左
LD 左ダブル
LH 左長押し
M 中
MD 中ダブル
MH 中長押し
R 右
RD 右ダブル
RH 右長押し
W 左右同時
WH 左右同時長押し
X 第4ボタン
XD 第4ボタンダブル
XH 第4ボタン長押し
Y 第5ボタン
YD 第5ボタンダブル
YH 第5ボタン長押し
H 左チルト
I 右チルト
(領域名, PPc, PPv)
FRAM 窓枠
SYSM 窓枠アイコン
TITL タイトルバー
MINI 最小化ボタン
ZOOM 最大化ボタン
CLOS [閉じる]ボタン
SCRL スクロールバー
MENU メニュー
LINE ステータス行 PPc, PPvの最上位の1行
HMNU Hidden Menu PPcの情報行, PPvのステータス行に表示されるメニュー
SPC 空欄(PPcの空欄エントリ, PPvの表示領域)
(PPc)
PATH パス表示行 一体化時のみ表示される現在ディレクトリ名
INFO 情報行 2行分のエントリの詳細を表示する
ICON アイコン表示 情報行の左端に表示されるアイコン
MARK マーク エントリ表示行の左端約2文字分のマークチェック用
ENT エントリ カーソル移動可能な行
TAIL エントリの右端
TABB タブボタン
TABS タブボタン一覧の空欄部分
HEAD カラムヘッダ(R_HEADのみ指定可能、%si"HeaderSortU"でクリックしたカラムの昇順、%si"HeaderSortD"で降順の値を取得でき、*sortentry 等で使用できます。)
(PPtray)
ICON タスクトレイアイコン
ジェスチャーの場合: RG_(ジェスチャー)
例) RG_UDUD ↑↓↑↓の順にジェスチャーを行う
(ジェスチャー)
L:左
R:右
U:上
D:下
カスタマイズ詳細 - 色
C_back 背景色
背景画像を使用しないときの背景色です。色指定方法
_auto を使用すると、Windowsの「ウィンドウ」の色を使用します。
C_mes 項目名
各項目の名前に使用する文字色です。色指定方法
_auto を使用すると、Windowsの「ウィンドウの文字」の色を使用します。
C_info 内容
各項目の内容に使用する文字色です。色指定方法
_auto を使用すると、Windowsの「ウィンドウの文字」の色を使用します。
C_res 報告
PPcとPPvは、エラーや結果等を一番上のステータス行に表示しますが、その文字色と背景色です。色指定方法
_auto を使用すると、Windowsの「選択項目」の色を使用します。
C_line 境界線
PPcとPPvの項目間の区切り等に使用する線の色です。色指定方法
通常と未確定の2つがあり、未確定は、PPcで現在のディレクトリの更新を検出し、更新内容を把握していないときに使われる色です。
CC_tree ツリー
各種ツリーに用いられる文字色と背景色です。色指定方法
_auto を使用すると、Windowsのツリーと同じ色になります。
C_tip チップ
PPcのエントリ名のチップに用いられる文字色と背景色です。色指定方法
_auto を使用すると、Windowsのチップと同じ色になります。
C_win 窓枠・ダイアログ
区切枠 明 窓間の区切り用枠の左側/上側
区切枠 表面 窓間の区切り用枠の枠の中央
区切枠 影 窓間の区切り用枠の枠の右側/下側
選択背景 ファイル操作ダイアログの選択状態の背景や、進捗表示
選択文字 ファイル操作ダイアログの選択状態の文字や、進捗表示
・以下の設定は、X_uxtで「なし」以外に設定しているときに用いられます。
灰色文字 使用できないボタン類、進捗グラフの灰色状態
境界線 グループの枠、タブボタンの枠
フォーカス背景 選択中のタブボタン ※ペインタイトル・タブ(C_capt)の設定が優先
・以下の設定は特別な処理が必要なため、僅かですが余分な負荷が掛かります。リソース、速度、電力消費を少しでも気にする場合は、自動のままにしてください。
また、ボタンの文字色・背景色は現在対応していません。
窓文字 一行編集、リストボックス等の文字
窓背景 一行編集、リストボックス等の背景
ダイアログ文字 ダイアログの文字の色
ダイアログ背景 ダイアログ、ツールバーの背景
C_ext PPc 拡張子色
PPcの拡張子の色分けに用いる色です。色指定方法
「TXT = _WHI」のように、ピリオド以降の拡張子と、対応する色を記載します。
「* = _WHI」のように指定すると、対応する拡張子がないときの色が指定できます。
※ 拡張子の指定に ワイルドカード(例: .EXE,.COM,.BAT 、size:>10k)、正規表現(例: /\.jpe/)も使用できますが、時間が掛かる処理なので最小限の使用が好ましいと思います。また、ワイルドカードは拡張子を含むファイル名が対象です。
※ カスタマイザの「試験」や、テキスト形式設定ファイルの読み込みを行っても即座に反映されません。ディレクトリの読み込みを行うと反映されます。
※ ディレクトリ名にも色を反映させたい場合は、ディレクトリ中の「.」以降を拡張子として扱う(XC_sdir)を有効にする必要があります。
C_entry PPc エントリ文字色(属性色)
PPcの各エントリに用いる文字色です。エントリの属性を色で表します。色指定方法
PPc 1行目(XC_inf1), PPc 2行目(XC_inf2), PPc エントリ(XC_celD)の文字色が _auto の時にここの色が使われます。
_auto を使用すると、Windowsの「ウィンドウの文字」の色を使用します。
・ファイル名欄の文字色
メッセージ エラーメッセージ等のシステムメッセージ
. 現在のディレクトリ
.. 親ディレクトリ
ラベル ラベル(ディスクイメージ内のディレクトリ表示で使用します)
ディレクトリ ディレクトリ・フォルダ
システム システム属性
隠し 隠し属性
読出専用 読み出し専用属性
通常 特殊な属性がないときのファイルの色
・サイズ欄の文字色(通常の色はファイル名欄の通常の色を使用)
(XC_fexcのオンライン拡張指定時は、ファイル名欄の文字色にも適用)
圧縮 圧縮、スパースファイル
リンク ジャンクション、シンボリックリンク等のリパースポイント
仮想化 仮想化(Windows Vista 以降)、オフライン
暗号化 暗号化
特殊 一時ファイル、デバイス
C_eInfo PPc エントリ背景色(状態色)
PPcの各エントリに用いる背景色です。エントリの状態を色で表します。色指定方法
PPc 1行目(XC_inf1), PPc 2行目(XC_inf2), PPc エントリ(XC_celD)の背景色が _auto の時にここの色が使われます。
自動(_auto) を使用すると、追記がない項目は背景色(C_back)と同じ扱いになります。
- メッセージ
- エラーメッセージ等のシステムメッセージ
- 削除
- 削除され、現在は存在しないエントリ
- 通常
- 他の項目に該当しないときに使用する色
- 不明
- 更新を検出したが、まだ確認をしていない
- 更新
- 属性、更新時刻、ファイルサイズのいずれかが変化した
- 追加
- 最初の読み込み時には存在していなかったエントリ
- 非フォーカス
- アクティブでないときに用いるカーソル色
- 枠
- 枠型のカーソルに使用する色
- 下線
- 下線型のカーソルに使用する色
- マーク「*」
- マーク「*」に使用する色
- 通常(偶数行)
- 偶数行目の「通常」に用いる色。行に色を交互に変えるストライプ表示用です。自動の場合は「通常」と同じ色になります。
- 選択
- 選択用の背景色(「背景をエントリ状態の選択色にする」指定したときの色)
- 区切り線(グリッド)
- 上下のエントリ間に引かれる区切り線(グリッド線)。自動の場合は表示されません。
- ハイライト1~7
- エントリ背景のハイライト。
- ・インクリメンタルサーチの一致エントリは、ハイライト1の色を使用します。
- ・PPcの1窓内比較は、ハイライト1~4を使用します。
- ・スクリプト等でハイライトを自分で使いたいときに利用できます。
- 例) PPx.EntryHighlight = n (0 ≦ n ≦ 7)
- マウスポインタ下
- マウスポインタがあるエントリの背景色。自動の場合は文字色になります。
- 非アクティブ背景(混合色)
- 現在窓以外はグレー調にする(X_inag)を有効にしているとき、ここで設定した色と本来の色とを混ぜて表示します。
C_capt ペインタイトル・タブ
PPcの一体化時に各ペインの現在パスを表示するタイトル・ラベル・キャプション部分と、タブの閉じるボタン部分に用いる文字色と背景色です。色指定方法
キャプションは現在窓、反対窓、そして反対窓以外の非アクティブ窓を指定できます。
_auto を使用すると、Windowsのタイトルバーと同じ色になります。
CC_log PPc 共用ログ窓、アドレスバー、処理中一覧
一体化PPcの下側に表示される共用のログ窓と、アドレスバー、処理中一覧の文字色と背景色です。色指定方法
色の反映は、PPcの再起動時です。
CV_boun PPv 末端線
PPv でテキストなどを表示しているとき、折り返しを行う位置やテキストの末端を表す線の色です。色指定方法
CV_lcsr PPv 行カーソル
PPv の選択時や検索時に表示する、下線の色です。色指定方法
CV_lnum PPv 行番号
PPv のテキスト表示で行番号を表示しているときに用いる行番号の色です。先頭行の色と、桁折りされた表示2行目以降の色を指定できます。色指定方法
CV_ctrl PPv 制御文字
PPv のテキスト表示で表示する、制御文字(0~31)を表す記号(^@~^_)の色です。色指定方法
CV_lf PPv 改行文字
PPv のテキスト表示で表示する、改行を表す記号の色です。色指定方法
CV_tab PPv タブ文字
PPv のテキスト表示で表示する、タブを表す記号の色です。色指定方法
CV_spc PPv 全角空白
PPv のテキスト表示で表示する、2byte空白(全角空白) を表す記号の色です。色指定方法
CV_link PPv リンク
HTML のアンカー等、リンクに使用する文字色です。色指定方法
CV_syn PPv タグ, コメント
HTML, XML のタグ、コメントに使用する文字色です。色指定方法
CV_hili PPv ハイライト
検索([F])、ハイライト(\[F])に該当する文字をハイライト表示するときに使用する色です。色指定方法
CV_hkey PPv 固定キーワードハイライト
指定したキーワードを指定した文字色で強調表示できます。次の例のように、指定したファイル種別毎に任意の数だけキーワードを設定できます。
ただし、キーワードを多く指定しすぎると表示が遅くなるので気をつけてください。
※PPv使用中に一時的にハイライトを指定するときは、\[F], ^\[F]が使用できます。
CV_hkey = {
eml = _CYA,from: ;拡張子 = [オプション]色, キーワード(大小区別無) で指定します。
_BRO,to: ;複数のキーワードを指定するときは、このように行頭に空白を入れます。
> _GRE,cc: ; 色指定の前に「>」があると、キーワード以降(右端まで)も色が変化します。
<_GRE,以上 ; 色指定の前に「<」があると、キーワード以前(左端まで)も色が変化します。
>~_GRE,至急 ; 色指定の前に「~」があると、キーワードの背景の色が変化します。
* = _SBLU,ppx ; 該当拡張子がないときは * が使われます。* の設定は、他の該当設定があるときは使われません。
}
※拡張子の指定に ワイルドカード(.EXE,.COM,.BAT)、正規表現(/.jpe/)も使用できます。
CV_char PPv 文字・背景
テキストの表示文字色・背景色です。通常は「暗白」の項目を文字色として用い、「黒」の項目を背景色として用いますが、テキスト中にエスケープシーケンスによる文字色指定がある場合は、該当する項目の色が使われます。色指定方法
_auto を使用すると、Windowsの「ウィンドウの文字」の色を使用します。
CV_lbak PPv 特殊行背景
これら背景色は、本来の背景色と混合して表示します。 _autoのときは表示しません。
旧行 末尾表示モード時、前回読み込み時に存在していた行です。
新規行 (未実装)末尾表示モード時、表示中に増えた行です。
しおり行 しおり([D], ^[D])で登録した行です。
PPbの色指定
PPb の色指定は、コンソールウィンドウに対して指定をおこなうため、指定方法が他の色指定と異なります。
前景色から1色、背景色から1色を選択して、それを「+」で連結して指定します。
また、好みに応じて線指定を「+」で連結して追加することができます。
前景色
_BLA : 黒 _BLU : 青 _RED : 赤 _MAG : 紫
_GRE : 緑 _CYA : 明水色 _BRO : 黄色 _WHI : 白
_DBLA: 暗灰 _DBLU: 暗青 _DRED: 暗赤/茶 _DMAG: 暗紫
_DGRE: 暗緑 _DCYA: 暗水 _DBRO: 暗黄 _DWHI: 灰
背景色
R_BLA : 黒 R_BLU : 青 R_RED : 赤 R_MAG : 紫
R_GRE : 緑 R_CYA : 明水色 R_BRO : 黄色 R_WHI : 白
R_DBLA: 暗灰 R_DBLU: 暗青 R_DRED: 暗赤/茶 R_DMAG: 暗紫
R_DGRE: 暗緑 R_DCYA: 暗水 R_DBRO: 暗黄 R_DWHI: 灰
線指定(Win9x系や、Windows8.1以前の日本語や中国語以外の非多バイト文字言語では、指定しても表示できません)
_TL: 上線 _UL: 下線 _LL: 左線 _RL: 右線
CB_edit PPb編集行の色
はじめの2項目は、編集モード時の色と、選択時の色です。
あとの2項目は、参照モード時の色と、選択時の色です。
CB_com PPbで実行するコマンドラインの表示色
CB_pop PPb一覧・メニュー
補完一覧やメニューで表示されるポップアップ表示に使用する色です。
CB_pals PPb色パレット
コンソールで使える16色のパレットです。主に微調節を行うときに変更します。
Windows Vista 以降、且つ Windows コンソールホスト(conhost.exe)のときに使用できます。
現在、PPb を終了しても変更したパレットがそのままになります。
自動のときは、システム設定された色をそのまま使います。
カスタマイズ詳細 - 背景処理・壁紙
X_bg 背景に画像を表示
PPc と PPv で背景に画像を表示させる壁紙機能が使えます。
一応、窓毎に貼り付ける画像を変えたり、デスクトップの位置に同期した位置に表示したりすることができますが、おまけとしての位置づけのため、そんなに使い勝手はよくないかもしれません。また、マルチモニタには完全に対応していません。
Type, Path, Bright, Opaque で全てのPPxで表示させる方法等を指定し、T_xx, P_xx, B_xx, O_xxで個別指定したい方法を指定します。xxは、PPc なら CA~CZ, 一体化時の全体ならCBA~CBZ, PPv なら VA~VZ を指定します。
・Type, T_xx 画像を表示する位置
0 しない
1 左上
3 右上
10 デスクトップと同じ。デスクトップに画像を表示している場合と同じ場所になるようにします。
20 一体化窓内で画像がつながるように調整します。
・Path, P_xx 背景に使用する画像
背景に使用する画像を指定します。BMPファイルの他、Susie Plug-in で表示可能な画像を指定できます。指定がなければデスクトップで表示されている画像を背景にします。
・Bright, B_xx 背景画像の明るさ
画像の明るさを指定します。数値は 0~200 の間で、100が元の明るさです。
0に近づくほど暗くなり、200に近づくほど明るくなります。
・Opaque, O_xx 窓全体を透けるようにする/不透明度
背後のウィンドウやデスクトップが透けて見えるようにします。
Windows95/98/Me/NT4.0 では使用できません。
-1~100の間で数値を指定できます。
-1 : Windows Vista / 7 限定で使用できるaero効果を使った透明化を行います。
0 : 背景のみが完全に透明になり、PPxの背後が見え、背後の操作が可能です。背景以外は不透明です。
1~99 : 1 に近づくほど透明になります。
100 : 通常の不透明です。
X_fles 画面のちらつき対策
背景に画像を表示するとちらつきますがそれを抑制するかどうかの指定です。
尚、この対策を行うと余分にメモリを消費します。
カスタマイズ詳細 - DLL
P_arc (VFS)統合アーカイバ仕様
統合アーカイバ仕様のDLLは自動設定ができない仕様のため、予め登録されたものでないDLLやオプション指定して細かな動作を指定したい時は、P_arcを使って指定して下さい。
※ テキスト形式設定ファイルの読み込みを行っても即座に反映されません。メニューの「Tool」→「仮想ディレクトリ/VFS」で再読込を行うか、PPxを起動し直すことで反映されます。
P_arc は次のように記載します。※その他定義は行頭に空白が必要です。
P_arc = {
DLL名1 = フラグ, 書庫検知方法, API接頭語
その他定義
:
DLL名2 = フラグ, 書庫検知方法, API接頭語
その他定義
:
}
DLL名 使用する統合アーカイバDLL名です。例) UNLHA32.DLL
フラグ
(B16←)B00000000000000000(→B0) B0=1 32bit版DLLであることを示します。 B1=1 64bit版DLLであることを示します。※UNBYPASS.DLLが使用できる32bit版DLL もこの設定を有効にします。 B3=1 このDLLを使って書庫内に移動しないときに指定します。 B4=1 このDLLを使って展開をしないときに指定します。 B5=1 このDLLを使って圧縮をしないときに指定します。*packの一覧に表示されません。 B6=1 ~SetUnicodeMode によるUNICODE対応を無効にするときに指定します。 B7=1 ~W 系API によるUNICODE対応を無効にするときに指定します。 B8=1 ~W 系API によるUNICODE使用時のレスポンスファイルをUTF8で記述します。 B10=1 開いている書庫に対するディレクトリ移動を禁止します。開いている書庫に移動するとハングしたり(UNRAR32.DLL等)、異常終了したり(LMZIP32.DLL)するDLL用です。 B11=1 UnArcの返値を補正します。(CAB32.DLL用) B12=1 展開対象ファイル名中の "[", "]"等をエスケープします。(UNZIP32.DLL用) B13=1 IMEを無効にします。(7-zip32.DLL用) B14=1 ダミーウィンドウを用意します。(UNRAR32.DLL用) B15=1 相対指定等による危険をチェックします。(未動作) B16=1 DLLのCheckArchiveによる書庫チェックを省略します。DLLによる書庫判別がおかしかったり、非常に時間が掛かったりするときに使用する設定ですが、誤判別しやすくなります。
書庫検知方法 内蔵の書庫検知処理を使用するかどうかの設定です。この設定を使用できる場合は、検知されるまで該当DLLを使用しないので、余分なDLLの読み込み時間をなくし、更に検知に必要な時間も減らすことができます。
0 内蔵の書庫検知処理を使用しない/該当する検知処理がない
1 arj (UNARJ32.DLL)
2 cab (CAB32.DLL)
3 gca (UNGCA32.DLL)
4 lzh等 (UNLHA32.DLL)
5 rar (UNRAR32.DLL)
6 tar等 (TAR32.DLL)
7 zip (UNZIP32.DLL)
8 7z, zip等 (7-ZIP32.DLL)
API接頭語
各APIが使用している、APIの接頭語を指定します。例えば UNLHA32.DLL なら Unlha、7-ZIP32.DLL なら SevenZip となります。
PPx はこの接頭語をもとにして以下のAPIを使用します。※接頭語がUnlhaのときの例です。
Unlha
UnlhaW
UnlhaOpenArchive
UnlhaOpenArchiveW
UnlhaCloseArchive
UnlhaFindFirst
UnlhaFindFirstW
UnlhaFindNext
UnlhaFindNextW
UnlhaGetWriteTimeEx
UnlhaGetCreateTimeEx
UnlhaGetAccessTimeEx
UnlhaGetOriginalSizeEx
UnlhaCheckArchive
UnlhaCheckArchiveW
UnlhaSetUnicodeMode
その他定義
展開定義、圧縮定義、ワイルドカード指定を1行に1つ指定できます。各行の先頭は空白が必要です。
その他定義-展開定義
書庫からファイルを展開するときのパラメータ指定です。マクロ文字を使用できますが、次のように内容が変更されます。
%1 書庫のファイル名 (例) c:\directory\archive.ext
%2 展開先ディレクトリ (例) c:\directory\
%C 展開するファイル名 (例) archivefile.ext
※ %C は、全展開(a=)のときには使用されません。
また、定義中に「>」があると、その位置に動作オプションが挿入されます。
a=定義内容 全てのファイルを一括展開するときに使用する定義です。
e=定義内容 一部のファイルを展開するときに使用する定義です。PPcで書庫内に移動し、選択したファイルを展開するときに使用します。
s=定義内容 1ファイルを展開するときに使用する定義です。PPvで書庫内ファイルを表示するために展開するときに使用します。
eo:[オプション種類:]コメント=定義内容 展開定義(a/e/s)の「>」に指定する動作オプションの定義です。
オプション種類が記載されている場合、他の行に記載された同じオプション種類の動作オプションと選択できるようになります。また、「>」には、複数種類のオプション種類があれば、全て列挙されます。
その他定義-圧縮定義
圧縮定義は、複数記載可能です。1行に付き1つの定義を記載できます。各定義は*packコマンドのオプションボタンで選択可能です。
p:書庫名[:コメント]=定義内容 *packコマンドで圧縮するときに使用する定義です。書庫名は、メニューで選択するときに使用します。コメントは将来下位階層のメニューを用意するときに使用します。%2に書庫ファイル名、%@/%aに対象ファイル名が入ります。また、定義中に「>」があると、その位置に動作オプションが挿入されます。
po:[オプション種類:]コメント=定義内容 p:~ の「>」に指定する動作オプションの定義です。
オプション種類が記載されている場合、他の行に記載された同じオプション種類の動作オプションと選択できるようになります。また、「>」には、複数種類のオプション種類があれば、全て列挙されます。
その他定義
i=ワイルドカード PPcのコンテキストメニューの「移動形式」一覧に表示するかを判断するためのワイルドカードです。自動判別で追加されないファイルを一覧に追加するために用います。
w=ワイルドカード ファイルが展開(PPcの[U])や一覧表示(PPcのディレクトリ移動)の対象であるかを自動判別するときに使用します。DLLの使用を制限するときに記載します。
y=DLL名の別名 %u に指定可能な別の名前です。例えば、32bit版PPxで「%u7-ZIP64.DLL」を実行しても7-ZIP32.DLLを使って動作させることができます。
P_unx 旧統合アーカイバ仕様
Ver.1.27 でP_arcに移行しました。現在使用されていません。
DLLファイル名 = コマンド,OpenArchive,CloseArchive,FindFirst,FindNext,CheckArchive,全ファイル展開,指定ファイル展開
P_susieP Plug-inがあるディレクトリ
Susie plug-inのパスを指定します。空欄/指定がない場合、Susie本体が設定するレジストリを参照して Susie Plug-in を読み込みます。(HKEY_CURRENT_USER\Software\Takechin\Susie\Plug-in)
また、レジストリもない場合は、PPxがあるディレクトリを参照します。
ここのディレクトリ指定は、#n: 等の指定が使用できます。相対指定を用いたときは、PPxがあるディレクトリが基準になります。マクロ文字は使用できません。
例)
P_susieP = c:\Program Files\Susie
P_susieP = . PPxディレクトリ(%0相当)
P_susieP = Susie PPxディレクトリ\Susie
P_susie
Susie plug-inの対応形式を指定します。
※ テキスト形式設定ファイルの読み込みを行っても即座に反映されません。メニューの「Tool」→「仮想ディレクトリ/VFS」で再読込を行うか、PPxを起動し直すことで反映されます。
Plug-in名 = 対応形式, 対応拡張子
対応形式
B0/B1=1 : 画像/書庫指定
通常、この項目は起動時に検索したうえで、未登録のものがあれば自動で登録されますが、使用したくないPlug-inがある場合は、該当Plug-inの設定を「B000」に指定することで、使用禁止にすることができます。
B2=1 : 自動判別の対象外にする
「B101」か「B110」のときは、PPcやPPvで自動のファイルの判別を行いません。PPcのCtrl+Enterメニューの「移動形式」や、PPvの[:]メニューの使用Plug-in一覧には表示され、選択することで手動使用することができます。パスの「~::plugin.spi」形式でも手動使用できます。
普段は別のPlug-inを使用しているが、場合によっては手動で使用したいときにこの指定を用いると便利です。
B3=1 : 独自APIを使用しない
拙作Plug-inのなかには、Susie Plug-in の API 使用ではできないことを実現するために、独自 API を使用しているものがあります。しかし、この独自 API を使用すると Plug-in の設定をいくつか無視するようになります。このため、この設定で独自APIを使わず、旧来の API を使用できるようにしてあります。
B4=1 : Unicode版APIを使用しない
Susie Plug-in のなかには Unicode版API が用意されているものがありますが、その API が正常に機能していない場合があります。この設定で標準の API のみ使うことができます。
対応拡張子
2番目の欄には、使用を許可する拡張子をワイルドカードで指定することができます。空欄の場合は全ての拡張子のファイルに対して使用します。
例)
P_susie = {
ifpsd.spi = B001,.psd
}
P_module
PPx Moduleの対応形式を指定します。
対応形式の通知(PPXM_INFORMATION)に対応するPPx Moduleが自動登録され、必要なとき以外は呼び出されないようにして、高速化するために使用しています。
カスタマイズ詳細 - 補助操作(auxパス)
aux
aux: パスは、
※ メニュー M_auxABC に登録しても使えます。
例えば、以下の内容が登録されているとき、
base = aux:S_auxdir\ %; aux:S_auxdir\c:\windows
list = %*path
get = copy "%*path%\%*src" "%*dest"
get-d = copy "%*path%\%*src" "%*dest"
get-m = move "%*path%\%*src" "%*dest"
get-dm = move "%*path%\%*src" "%*dest"
store = copy "%*src" "%*path%\%*dest"
store-d = copy "%*src" "%*path%\%*dest"
store-m = move "%*src" "%*path%\%*dest"
store-dm = move "%*src" "%*path%\%*dest"
copy = copy "%*path%\%*src" "%*dest"
move = move "%*path%\%*src" "%*dest"
makedir = md "%*path"
rename = move "%*path" "%*dest"
del = del "%*path"
deldir = rd "%*path"
}
PPc でディレクトリのパスとして「aux:S_auxdir\c:\windows」を指定すると、S_auxdir に指定した内容を用いてドライブ C: 内の閲覧や複写等の操作を行うことができます。
※この他、PPxの配布ページhttp://toro.d.dooo.jp/slppx.html#ppxauxで、FTP や andorid ADB.EXE 用の例を用意しています。
・aux: パスの指定方法
(1)「\」区切りのとき
aux:(設定名)\[(パス1)[\(パス2)...]]
(1)「/」区切りのとき
aux://(設定名)/[(パス1)[/(パス2)...]]
・aux: パス用の設定項目
以下の項目が用意されています。また、aux用の内蔵関数が使用できます。
※ %1, %2, %C, %n, %si 等の実行元 PPx に関する情報は、一部の項目を除いて直接取得できません。
%n (ID), %N (ウィンドウハンドル) だけは取得できるようになっていますので、%*extract(%n"%C") などとして参照を試みることができます。この場合でも、実行元PPx が既に閉じている(終了状態)ことがあります。
base 説明・補完一覧リスト列挙内容
使い方を説明する項目です。また、一行編集の補完一覧リストに列挙されます。
「補完内容 %; コメント」の形式で記載できます。
list 一覧表示用設定
ディレクトリ一覧を表示するための設定です。記載したパスを表示します。
通常、ListFileのパスを指定します。
ex) list = %'temp'\listfile.txt
また、前処理としてのコマンドを記載できます。表示するパスは最後に記載します。
ex) list = command1 %: command2... %: %'temp'\listfile.txt
※ listfile.txt にヘッダ「;ListFile」が含まれていないときは、パスに「::ListFile」を追加してください。
ex) list = command1 %: command2... %: %'temp'\listfile.txt::ListFile
コマンドに渡すパラメータとして、%*path、%*user、%*pass が使用できます。
leave 一覧表示終了時に実行するコマンド
この aux: パスから別のパスに一覧表示を切り替えるときに実行されます。
一覧表示終了を終わらせるときに、ログアウトしたり、設定を復帰させたいときに使用します。
ID別の特殊環境変数 NewPath には、これから表示させようとするパスが入っています。leave 内で変更すると、別のパスに変えることができます。
overup 指定階層より上位に移動したときに実行するコマンド
ID別の特殊環境変数 RootPath に記載されたパスより上位の階層に移動しようとしたときに実行されます。上位でなく、別のパスの場合は leave が使用されます。
※ RootPath は別のパスに移動したときに初期化されます。list 等で一覧表示する毎に設定してください。
例) 現在パスが aux:\bcd\efg\hij 、RootPath が aux:\bcd\efg のとき、新しいパスが次のときの動作は、
aux:\bcd\efg, aux:\bcd\efg\lmn ……何もしない
aux:\bcd, aux:\ ……overupを実行
aux:\bcd\efgh, c:\bcd\efg ……leaveを実行
ID別の特殊環境変数 NewPath には、これから表示させようとするパスが入っています。overup 内で変更すると、別のパスに変えることができます。
get, get-d aux: パスからのファイル取得用設定
ファイル複写([C])時に使用する設定です。%*path/%*src からローカルドライブの %*dest に複写するコマンドを指定します。
対象がファイルなら「get」、ディレクトリなら「get-d」です。「get-d」が無いときは「get」が使用されます。
コマンドに渡すパラメータとして、%*path、%*user、%*pass、%*src、%*dest が使用できます。%*src はディレクトリの時、必ずパス区切り(\ か /)が付加されます。
get-m, get-dm aux: パスからのファイル取得と削除用設定
ファイル移動([M])時に使用する設定です。%*path/%*src からローカルドライブの %*dest に移動(複写後、%*src を削除)するコマンドを指定します。
対象がファイルなら「get-m」、ディレクトリなら「get-dm」です。これらが無いときは「get」が使用されます。
コマンドに渡すパラメータとして、%*path、%*user、%*pass、%*src、%*dest が使用できます。%*src はディレクトリの時、必ずパス区切り(\ か /)が付加されます。
store, store-d aux: パスへのファイル登録用設定
ファイル複写([C])時に使用する設定です。%*src から %*path/%*dest に複写するコマンドを指定します。
対象がファイルなら「store」、ディレクトリなら「store-d」です。これらが無いときは「store」が使用されます。
コマンドに渡すパラメータとして、%*path、%*user、%*pass、%*src、%*dest が使用できます。%*dest はディレクトリの時、必ずパス区切り(\ か /)が付加されます。
store-m, store-dm aux: パスへのファイル登録と削除用設定
ファイル移動([M])時に使用する設定です。%*src から %*path/%*dest に移動(複写後ローカルドライブの%*srcを削除)するコマンドを指定します。
対象がファイルなら「store-m」、ディレクトリなら「store-dm」です。これらが無いときは「store」が使用されます。
コマンドに渡すパラメータとして、%*path、%*user、%*pass、%*src、%*dest が使用できます。%*dest はディレクトリの時、必ずパス区切り(\ か /)が付加されます。
makedir ディレクトリ作成用設定
ディレクトリ作成([K])時に使用する設定です。ディレクトリ %*path を作成します。
コマンドに渡すパラメータとして、%*path、%*user、%*pass が使用できます。
rename aux:パス上のファイル名変更用設定
名前変更([R])時に使用する設定です。フルパス %*path からフルパス %*dest に名前変更します。
コマンドに渡すパラメータとして、%*path、%*user、%*pass、%*dest が使用できます。
copy, copy-d aux:パス上のファイルの複写
同じ aux: パスの異なるディレクトリへファイルを複写するときに使用する設定です。
対象がファイルなら「copy」、ディレクトリなら「copy-d」です。「copy-d」が無いときは「copy」が使用されます。
コマンドに渡すパラメータとして、%*path、%*user、%*pass、%*src、%*dest が使用できます。
move, move-d aux:パス上のディレクトリの移動
同じ aux: パスの異なるディレクトリへディレクトリを移動するときに使用する設定です。
対象がファイルなら「move」、ディレクトリなら「move-d」です。「move-d」が無いときは「move」が使用されます。
コマンドに渡すパラメータとして、%*path、%*user、%*pass、%*src、%*dest が使用できます。
del ファイル削除用設定
ファイル削除(\[D])時に使用する設定です。ファイル %*path を削除します。
コマンドに渡すパラメータとして、%*path、%*user、%*pass が使用できます。
deldir ディレクトリ削除用設定
ファイル削除(\[D])時に使用する設定です。ディレクトリ %*path を削除します。
コマンドに渡すパラメータとして、%*path、%*user、%*pass が使用できます。
attrib 属性変更用設定
エントリ属性の変更([A])時に使用する設定です。ファイル %*path 内のエントリを変更するためのコマンドを記載できます。
コマンドに渡すパラメータとして、%*path、%*user、%*pass のほか、%FDC, %@ 等のエントリを取得するための通常のマクロ文字も使用可能です。
writelf ListFileの書き込み用設定
ListFileの書き込み([W])時に使用する設定です。表示内容をListFileに保存するためのコマンドを記載できます。
コマンドに渡すパラメータとして、%*path、%*user、%*pass のほか、%FDC, %@ 等のエントリを取得するための通常のマクロ文字も使用可能です。
aux用の内蔵関数
cmd 等と、上記一覧にない名前で登録すると、上記一覧中の設定内で使用可能な、同名の関数(%*cmd)とすることができます。
※*cmdとコマンドも実行可能ですが現在「*cmd a,b,c」と引数を渡すことができません。
更に、次の関数が上記一覧中の設定内で使用可能です。
%*path aux:パスに指定したパス。aux名の部分は除去されます。
例) aux://S_auxABC/dir1/dir2/ → dir1/dir2
例) aux:S_auxABC\dir1\dir2\ → dir1\dir2
例) aux://S_auxABC , aux:S_auxABC → 空欄
%*user 認証用のユーザ名。1つ目のパスをキーとして、_IDpwd に保存可能です。
%*pass 認証用のパスワード。1つ目のパスをキーとして、_IDpwd に保存可能です。
※ %*user と %*pass の入力した内容はキャッシュされます。キャッシュを消去するときは *clearauth を実行してください。
・aux: パス用の専用メニュー
・メニューの項目に ?aux~ / ??aux~ とすることで、メニュー
・右クリックメニュー(^[Enter])は、通常 M_Ccr メニューが含まれますが、aux: パスのときは、メニュー M_auxABC.ccr (aux: パス S_auxABCのとき)を使用します。
カスタマイズ詳細 - 表示レイアウト
X_dock ドッキングバー
PPcは、ステータス行やツールバーの位置を自由に変更できる場所が用意してあります。この場所への登録やロックは、ステータス行の右クリックや*layoutコマンド, *dockコマンドで行うことができ、設定はX_dockに保存されます。
※ Windows95ではInternet Explorer 3以降が必要です。Windows95,98,Me, NT4,2000 では Internet Explorer 6がインストールされていないとデザインが不完全になります。
- X_dock は次のように登録します。
- X_dock
- = {
- ;窓ID
- = 種類, 幅, 形式
- C_T
- = B_cdef,722,0
- ; PPc共通設定の上側(窓別設定があれば、そちらが優先)
- CBA_T
- = address,66,0
- ; 一体化時の上側
- XC_inf,45,0
- B_cdef,722,0
- CBA_B
- = B_cdef,722,0
- ; 一体化時の下側
- CA_T
- = B_cdef,722,0
- ; PPc[A]の上側
- CA_B
- = XC_stat,722,0
- ; PPc[A]の下側
- CB_T
- = B_cdef,722,0
- ; PPc[B]の上側
- C:\WINDOWS\system32\ssstars.scr ; 実行ファイル(スクリーンセーバ)
- }
- 窓ID
- C_T/C_B
- PPc共通設定(上側/下側)です。
- CBA_T/CBA_B
- 一体化時窓別設定(上側/下側)です。
- Cx_T/Cx_B
- 独立PPc設定(上側/下側)です。「x」はA~Zが入ります。
- 種類
- B_cdef 等 : ツールバー
- XC_stat : PPcステータス行
- XC_inf : PPc情報行
- address : アドレスバー
- blank : 空欄。見た目調整用です
- drives : ドライブ一覧バー
- input : 入力バー
- log : ログ表示(独立窓にログウィンドウを埋め込むときに使います)
- C:\WINDOWS\system32\ssstars.scr 等; 実行ファイル(スクリーンセーバ)
- 幅
- 指定した種類を表示する幅です。
- 形式
- +1 : 強制改行
- +4 : 上下に仕切り線を追加
- +384 : 移動できないようにする
カスタマイズ詳細 - 表示メッセージ
Mes0411 日本語環境用表示メッセージ
Mes0409 英語環境用表示メッセージ
PPx の各種メッセージは、この項目を変更することによって変えることができます。
カスタマイザを使うと、他の言語用の表示メッセージの一覧取得・ダウンロードが可能です。
表示メッセージは、X_LANG の指定が無ければ コントロールパネルの「地域と言語のオプション(Windows XP の場合)」で指定した言語に併せて切り替えられ、該当言語のメッセージ MesXXXX が登録されていないときは、内蔵の英語表記を用います。XXXX は Windows のロケール識別子(LCID)の16進数値です。
現在使用しているLCIDは、Registry editor で、HKEY_CURRENT_USER\Control Panel\International\Localeを参照すると分かります。その下4桁をXXXXに当てはめて使用できます。
参考: 言語ファイル
カスタマイズ詳細 - その他
_Command ユーザコマンド・ユーザ関数
ユーザが、独自のコマンドや関数を登録する項目です。スクリプトを使わない簡易な内容を使い回したいときに使用します。
また、エイリアスと違って、引数 %*arg(n) が使用できます。
コマンド名・関数名として使用できる名前は、PPxの内蔵コマンドや各種Moduleと被らない63文字以内の英数字となります。
コマンド登録例
_Command = {
test1 = %I"%*arg(0)... #1:%*arg(1) #2:%*arg(2) #3:%*arg(3)"
test2 = command1 %C
command2 %*arg(1)
*if %*arg(2) == 0 %: command3 %: *return
command4
}
使用例)
*test1 text1,"text 2",text3 %: *test2 text
・ユーザ関数の戻値は、*return コマンドのパラメータか、一番最後の文になります。
関数登録例
_Command = {
test3 = %*arg(0)... #1:%*arg(1) #2:%*arg(2) #3:%*arg(3)
test4 = command1 %C
command2 %*arg(1)
*if %*arg(2) == 0 %: command3 %: *return "result 1"
command4
*return result-2
}
使用例)
*linemessage %*test3(arg1,"arg 2",%*test4(arg3))
_User
ユーザが、独自のカスタマイズデータを保存するために使用できる項目です。
PPxは使用しません。
参考:他の記憶域
S_xxx
ユーザ独自のテーブルを保存するために使用できる項目です。
次のように任意の名称で一覧を作成できます。
S_sample = {
dummy = text 1
sample = text 2
multi = text 3-1
text 3-2
text 3-3
test = text 4
}
参考:他の記憶域
Mt_type
ツリーの表示種類メニューに追加されるユーザ定義ツリーの一覧です。
メニュー表示名 = メニュー名(M_xxx)
の形式で指定します。
X_fopt ファイル操作アクション
PPc の [C], [M]等で使用できる、ファイルオペレーション(*file)のアクション毎の設定を保存する場所です。
ここの設定は数が多いのでファイルオペレーションのダイアログ上で行ってください。
設定/Actionボタンメニュー中の「設定保存/Save」を選択すると、任意のアクション名で記憶することができます。
以下の設定は固定の設定名です。
Copy PPcのコピー[C]やファイルの貼り付け^[V]等で使用されます。
Move PPcの移動[C]やファイルの貼り付け^[V]等で使用されます。
Rename PPcのエントリの一括名前変更\[R]で使用されます。
PasteCopy PPcのファイルの貼り付け^[V]等で使用されます。この設定がないときは、Copy が使用されます。※初期カスタマイズでは登録されていません。
PasteMove PPcのファイルの貼り付け^[V]等で使用されます。この設定がないときは、Move が使用されます。※初期カスタマイズでは登録されていません。
※ PasteCopy / PasteMove は初期カスタマイズでは登録されていません。標準の貼り付け動作を変えたいときに、Copy / Move の設定をコピーするなどをして登録して下さい。
以下の設定は初期カスタマイズで登録済みの設定です。
BurstCopy 独自バッファによる軽負荷コピー用設定です。
DirMirror ミラー処理用設定です。処理先のディレクトリが処理元のディレクトリと同じ構成になります。
Append カーソル上のファイルにマークしたファイルを連結するための設定です。
Delete 一括削除用設定です。
SafeDelete deleted$ に削除するファイルを移動させる一括削除用設定です。
MakeShortCut ショートカット一括作成用設定です。
Link ハードリンクやジャンクションの一括作成用設定です。
2HDsplit フロッピーディスクの大きさにファイルを分割するための設定です。
Undo 「元に戻す為のログを作成」で作成したログを元にアンドゥを行う設定です。
V_proxy
httpのプロキシサーバーを指定します。空欄の場合は、レジストリの「Software\Microsoft\Windows\CurrentVersion\Internet Settings」の内容を使用します。
V_http
httpのプロキシサーバーのポートを指定します。空欄の場合は、Windowsの設定を使用します。
V_httpa
httpを使用するとき、エージェントを指定するときにその内容を指定します。空欄の時は、「PaperPlaneXUI/1.00」などとなります。
V_httpc
httpを使用するとき、常にキャッシュを使わないときは1を指定します。
_Setup
インストールやアップデートに必要な情報を保存します。
path インストール先のパス
elevate インストール等の時に昇格が必要か(*checkupdate で使用)
CheckFT 前回の更新確認時刻(FILETIME, *checkupdate i 時に使用)
_Path
各PPcの始めに開くパスの記憶、一体化窓のタブの状態(CBA~CBZ)、各タブの色(C_A_tabcolor~)に使用します。
_WinPos
各PPxの表示位置と表示方法の記憶に使用します。
CA~CZ : PPc
CA_~CZ_ : PPc &[HOME]用保存位置
CBA~CBZ : 一体化PPc
CJDLG, CBJDLG : PPc [J] 用表示相対位置
VA~VZ : PPv
BA~BZ : PPb
TEIF等 : PPe
JobLst : 処理一覧
SyncPrp : 連動プロパティ
WndLst : AutoD&D対象一覧
_IDpwd
FTPやネットワークドライブなどでパスワードの保存を指定したときに使用する、ホストとIDとパスワードの保存に使用します。
_Execs
X_execs=1時に使用する、許可済み実行可能ファイルの一覧と、その中身の先頭のCRC32の保存に使用します。
_Delayed 遅延処理リスト
PPc の起動時や、窓を追加したときに実行する処理の一覧です。
(1) delete = ファイルパス
PPcの\[D]で遅延削除を指定したエントリを削除します。
(2) execute = 実行コマンド
任意のコマンドを実行します。
_others
PPxが内部で利用するための文字列を保存する場所です。
helpdir ヘルプファイル(ppxhelp.html, ppx.hlp)の保存場所です。
NewFile PPcの新規ファイル作成(\[K])で使用する仮のファイル名(TEMPFILE)。マクロ文字「%…」・範囲指定「|」が使用できます。
NewDir PPcのディレクトリの作成([K])で使用する仮のディレクトリ名(TEMPDIR)。マクロ文字「%…」・範囲指定「|」が使用できます。
PackName, PackCmd, PackOption, PackAddExt, PackIndiv *packコマンドで使用しています。
RichEditPath X_uxt で DirectWrite 対応 RichEdit を使用するとき、使用する RICHED20.DLL のディレクトリを指定します。例) c:\dll
SaveDir PPe や PPv でファイルを保存するとき、開いているファイルのディレクトリが指定されていないときに使用するディレクトリです。空欄のときは、ドキュメント(shell:Personal, #5:\)を使用します。また、相対ディレクトリで指定したときは PPx ディレクトリ(%0)を基準とします。
subnump %*name(U)やファイルコピーの数字付加等で使用する分離記号です。未記載のときは「-」になります。例えば「" $$ "」を指定すると「filename $$ 1.ext」のようになります。
SyncViewID PPcの連動ビューで使用するPPvのIDです(a~z)。
SyncPropTab PPcの連動プロパティで表示するタブの名前です。
libssl https: の読み込みに使用する libssl-n.dll の名前です(例: libssl-1_1.dll)。
dwenv, dwenv_def DirectWrite版のレンダリング設定です。
usejs9 Script Moduleの設定です。
以下はおまけ・試作機能です。
全般
custfont 1 を指定するとカスタマイザのフォントとしてダイアログ用フォント(F_dlg)を使うようになります。尚、各種幅はMSゴシックを基準としていますので、幅広のフォントを使うと末尾が途切れる場合があります。
winhelp winhlp32.exe を示すパスです。Windows Vista 以降で PPX.HLP を使用するときに指定します。
ExtractTemp 書庫ファイルの一時展開先のパスを指定します。
shortedit 一行編集ダイアログのボタンの数を変更します。
0 か 未設定 [ OK ][Cancel][ Ref ]
1 [ OK ][×] (タブレット用)
2 [OK]
3 ボタン無し
4 [OK][参照]
PPc
exdset 1 を指定すると、XC_dsetで、ワイルドカードや -ppx: 指定ができるようになります。
imgext クリップボードの貼り付け(^[V]) でファイルでない bmp画像を貼り付けて保存するときの画像ファイルの種類を、拡張子で指定します。初期値は png です。拙作 WIC Susie Plug-in を使用しているときは、png, jpg, bmp, gif, tif, jxr, wdp が指定可能です。
newtab 新規タブを開いたとき開くパスを指定します。マクロ文字が使用できます。
NewTabGroup タブグループを作成するときに使用される初期名です。
PPcFopMode ファイル操作(*ppcfile)の動作を指定します。
ファイル操作ダイアログを正常に閉じることができないとき、「PPcFile: Fixed Thread terminate lock」が通知されます。この項目を 1 又は 2 に設定するとこの現象を回避できます。
0 又は 未設定 通常の動作(4相当)です。
前記通知がでる状態になったときは、PPcを終了するまで 1 の動作に切り替えます。PPc 再起動後は通常動作に戻ります。
1 回避用の動作です。通常の動作より PPc の窓の反応が遅くなります。
2 回避用の動作です。1 よりも PPc の窓の反応が遅くなり、複数のファイル操作をしても1つしか進行しないことがあります。
3 通常動作の強化版です。スレッドを多く使いますがコピー速度が多少速くなります。
4 通常の動作です。
5 又は 6 回避用の動作です。また、Win9x系上では常に 6 の動作になります。
1、2 よりも性能が低下し、複数のファイル操作をしても1つしか進行しないことがあります。また、*ppcfile の実行完了はダイアログが閉じた後になります。
PPv
pppv 1 を指定すると、PPvのホイール操作が、PPc上の前・次のファイル表示になります。
例) *setcust _others:pppv=1 %: %K"loadcust"
D_uwid
XB_uwid=1 時に保存される PPb の文字幅の保存に使用します。ただし、D_uwid は、通常テキストファイルに書き出されません。
X_uftyp
ファイル判別実行(E_cr等)のユーザ定義です。
ファイルの特定の範囲に文字列があるファイルを、任意の種別名で登録できます。
X_uftyp = {
ファイル種別名 = オフセット ,文字列[,オフセット, 文字列[,…]]
}
複数の文字列を指定した場合は、全ての文字列を含むときに一致すると判断します。
ファイル種別名
頭に「:」がついた名前(「:type」など)です。既存の名前と被った場合は、ユーザ定義を優先して判断します。
オフセット
文字列が記載されているファイルの先頭からの範囲です。16進数の場合はH12abなどと指定します。
1234 オフセット1234固定の位置
1234- 1234以降の浮動位置
-1234 又は 0-1234 先頭(前指定の次)から1234までの浮動位置
56-1234 56~1234までの浮動位置
文字列
オフセットの範囲内に存在する文字列(Shift_JIS)です。文字で表せない場合は16進数「0a」なら「\x0a」と記載します。
例)
X_uftyp = {
:sampletype = 0,HEADER
}
カスタマイズ詳細 - 言語ファイル
言語ファイルは、表示メッセージ(MesXXXX)等の言語別設定を取り込むために用いるテキスト形式設定ファイルです。
既に用意されている言語ファイルは、http://toro.d.dooo.jp/checkver/checklang.cgi?name=ppxweb&lcid=help から入手できます。
※ファイル名がSから始まる言語ファイルは、L0409_EN-US.txt を Google 翻訳で翻訳したサンプルファイルです。
通常のテキスト形式設定ファイルと同じ様式ですがいくつか自動化のための専用仕様があります。
ファイルの文字コードにUTF-8を使うときは必ずBOMが必要です。
ファイル内容は、始めに表示メッセージ(MesXXXX)が配置され、その他の設定はその後になります。
MesXXXX は、次のように「=」の代わりにタブ文字を使った省略記載が可能です。
MesXXXX =#{ 言語名
0000
ID
ID
ID
}
PPx Module - 概要
PPxの機能を拡張したり、改造したりするための方法としてPPx Moduleがあります。
現在、DLL 形式のモジュールとして、
・内部コマンドを追加するコマンドモジュール(script, message, window module等)
・%F等と同様に文字を展開する関数モジュール(script, message, text module等)
・独自のキー入力を行うためのキー入力拡張モジュール(key module等)
・外部の検索エンジンを利用するための検索モジュール(ets, etp, ws module等)
・PPcのエントリ表示書式を追加するファイル描画モジュール(CFX module 等)
が使えます。
また、EXE 形式のモジュールとして、X_dockに登録するDockモジュール(doclock, dockshow等)があります。
PPx Module - モジュールのインストール・アンインストール方法
PPxがインストールされているディレクトリに、PPx Module(PPX*.DLL)をコピーすることで、インストールを行うことができます。
尚、PPxを再起動しないと読み込まれない場合があります。
アンインストールは、該当モジュールの削除をするだけです。ただし、モジュールを使うと削除できないので、そのときはPPxを終了した状態で行う必要があります。
PPx Module - Script Module
Script Module は、スクリプトで機能拡張するための DLL 形式の PPx Module です。
別途配布している DLL を PPx と同じディレクトリに用意することで、スクリプトを実行することができます。
PPx 上で「*script スクリプトファイル名」を実行することでスクリプトを実行することができ、PPx オブジェクトから PPx の各種情報を取得したり、操作を行ったりできます。
また、スクリプトの言語は、モジュールによって異なります。
・WSH Script Module Jscript, VBscript 等
・V8 Script Module Javascript(ECMAScript 2021)
・QuickJS Script Module Javascript(ECMAScript 2023)
詳細は、各 Script Module 配布書庫中のマニュアルを参照してください。
PPx Module - Dock Module
Dock Moduleは、ツールバー(X_dock)に登録する EXE 形式の PPx Module です。ツールバーのボタン機能や、各種情報の表示のための拡張に使います。
X_dockに登録可能な実行ファイルと仕様
※スクリーンセーバも登録できます。
※スクリーンセーバ(*.scr)の画面のプロパティダイアログ上の表示に準じているので、よく分からないときは、参考にできます。
実行ファイルは、/Pオプションで得られる親ウィンドウを親とした子ウィンドウを必ず作る必要があります。PPcのリバーコントロール上で表示するためです。
実行ファイルのコマンドラインは、次の形式で渡されます。
実行ファイルのパス [実行ファイルのオプション] /P10進数値
表示するものが無くてもウィンドウを作成してください。PPcの終了の通知は、 子ウィンドウへのWM_DESTROYで通知されるためです。この通知を受け取って実行ファイルも終了する必要があります。
ウィンドウ表示したくないときは、ShowWindow(子ウィンドウ, SW_HIDE);を使います。
情報取得
親ウィンドウのIDは、リバーコントロールのbandのindexに入っています。
PPcから実行ファイルへのメッセージ通知
1. *dock drop コマンドは、SendMessage で WM_DROPFILES を通知します。
2. *dock sendkey コマンドは、PostMessage で WM_KEYDOWN / WM_KEYUP を通知します。
実行ファイルからフォーカスのあるPPcへコマンドを送信する方法
1. PPC.EXE/PPCW.EXE -r -k コマンドで実行するのが一番簡単ですが、コストが掛かります。
2. 親ウィンドウへ WM_KEYDOWN / WM_CHAR を送信(PostMessage)すると、PPcのキー操作ができます。
3. 親ウィンドウのウィンドウタイトルに先頭に ! をつけたコマンドを設定すると、PPcのコマンド実行ができます。
例) SendMessageA(GetParent(hWnd), WM_SETTEXT, 0, (LPARAM)"!*dock menu");
実行ファイルが文字列を簡単に表示する方法
親ウィンドウのウィンドウタイトルに文字列を設定すると、その文字列をPPcが表示します。表示部分を作成するのが面倒なときに使用できます。
ただし、始めの1文字が「!」だとコマンド実行になります。
例) SendMessageA(GetParent(hWnd), WM_SETTEXT, 0, (LPARAM)"文字列表示");
PPx Module - 開発情報
DLL形式の PPx Module は、ModuleEntry というエクスポートされたエントリをもつ DLL です。
また、ファイル名は頭3文字が「PPX」で、拡張子は「.DLL」です。PPxはこのような名前のDLLをPPx Moduleとして読み込みます。
ModuleEntryは、C/C++の場合は、次のような宣言になります。
※配布しているPPxのソース中の、PPCOMMON.H, TOROWIN.H も参照してください。
※ 0.42以前は、ModuleEntry の呼び出し方法が cdeal 形式でしたが、0.43以降は WINAPI(stdcall)に変更しています。また、移行のために古い cdeal 形式も読み込めるようになっています。
#ifdef __cplusplus
extern "C" {
#endif
int WINAPI ModuleEntry(PPXAPPINFOW *ppxa, DWORD cmdID, PPXMODULEPARAM pxs);
#ifdef __cplusplus
}
#endif
また、PPx本体との文字列のやりとりは MultiByte / UNICODE 版のどちらでもUNICODE(UTF-16)でやりとりを行います。
cmdID には、呼び出した理由が入ります。
PPXM_INFORMATION (サンプル:Position Module, Key Module等)
PPxがモジュールの読み込みを行った後にこのIDで呼び出します。PPXMINFOSTRUCT(pxs.info)に各種情報を書き込んで通知することにより、モジュールの余分な呼び出しをなくして高速化できます。※PPXM_INFORMATION を処理しない場合は、PPXMEVENT_COMMAND / PPXMEVENT_FUNCTION の実行のみ可能です。
PPXMEVENT_CLEANUP (サンプル:CFX Module)
PPxがモジュールの使用を終了し、DLLを解放するときにこのIDで呼び出します。リソースの解放等をこのタイミングで行うことができます。
PPXMEVENT_CLOSETHREAD (サンプル:各種 Script Module)
PPXCMDID_REQUIRE_CLOSETHREAD を実行したスレッドが終了する直前にこのIDで呼び出します。リソースの解放等をこのタイミングで行うことができます。尚、PPx の該当スレッドのリソースが解放させているため、ppxa->Function はほとんど使用できません。
PPXMEVENT_DESTROY (サンプル:各種 Script Module)
PPx、PPcの各窓、一行編集、ダイアログ等が閉じるとき、具体的に言えば、CLOSEEVENTキーの実行直後にこのIDで呼び出します。リソースの解放等をこのタイミングで行うことができます。
PPXMEVENT_COMMAND, PPXMEVENT_FUNCTION (サンプル:Position Module, Window Module, Message Module等)
コマンドモジュール・関数モジュールの呼び出しです。
pxs.ext->commandname に大文字化されたコマンド名(最大63字)が用意されているので、例えば次のように処理します。
また、予め pxs.ext->commandhash を調べることでコマンド名の全体の検索速度が上がります。commandhash の値は *commandhash で調べることができます。ハッシュのアルゴリズムは PPD_CMD.C の GetModuleNameHash か、ppxcmds.pl の NameHash を参考にしてください。
int WINAPI ModuleEntry(PPXAPPINFOW *ppxa, DWORD cmdID, PPXMODULEPARAM pxs)
{
if ( cmdID == PPXMEVENT_COMMAND ) { /* コマンドモジュール */
/* 0xf7fd3757 は *commandhash COMMANDNAME で得た値 */
if ( (pxs.command->commandhash == 0xf7fd3757) && (wcscmp(pxs.command->commandname, L"COMMANDNAME") == 0) ) {
/*
ここで必要な処理を行う
*/
return PPXMRESULT_DONE; /* 正常終了 */
}
return PPXMRESULT_SKIP; /* 該当コマンドが無かった */
}
if ( cmdID == PPXMEVENT_FUNCTION ) { /* 関数モジュール */
/* 0xc33d1f57 は *commandhash FUNCNAME で得た値 */
if ( (pxs.command->commandhash == 0xc33d1f57) && (wcscmp(pxs.command->commandname, L"FUNCNAME") == 0) ) {
/*
ここで必要な処理を行う
*/
return PPXMRESULT_DONE;
}
return PPXMRESULT_SKIP; /* 該当関数が無かった */
}
if ( cmdID == PPXM_INFORMATION ) { /* モジュールの情報通知 */
if ( pxs.info->infotype == 0 ) {
pxs.info->typeflags = PPMTYPEFLAGS(PPXM_INFORMATION) | PPMTYPEFLAGS(PPXMEVENT_COMMAND) | PPMTYPEFLAGS(PPXMEVENT_FUNCTION); /* PPXM_INFORMATION, PPXMEVENT_COMMAND, PPXMEVENT_FUNCTION を取り扱う。それ以外は無視する。 */
wcscpy(pxs.info->copyright, L"Copyright text"); /* 著作権情報など */
return PPXMRESULT_DONE;
}
}
return PPXMRESULT_SKIP;
}
PPXMODULEPARAM は、書き込み指示された項目以外は変更できません。
パラメータは pxs.command->param に、「引数1\0引数2\0...\0\0」の形で格納され、pxs.command->paramcount に引数の数が格納されます。
関数モジュールの結果は pxs.command->resultstring に書き込みます。文字列長は終端を含めて CMDLINESIZE (1024文字)を越えることはできません。
CMDLINESIZE を越える結果を渡すときは、PPXCMDID_LONG_RESULT を使用します(Ver. 1.69以降)。
例)
if ( PPXA_NO_ERROR == ppxa->Function(ppxa, PPXCMDID_LONG_RESULT, 文字列) ) {
/* 成功 */
}
PPXMEVENT_KEYHOOK(サンプル:Key Module)
キー入力拡張モジュールの呼び出しです。
予め、コマンドモジュール等から、PPXCMDID_REQUIREKEYHOOK を送り、コールバック関数を登録します。コールバック関数は、ModuleEntry と同じ形式です。
コールバック関数には、PPXMEVENT_KEYHOOK が送られます(ModuleEntryには届きません)。keyhook.key に押されたキーが入っているので必要な処理を行います。
戻り値が PPXMRESULT_SKIP だと、呼び出し元もキー解釈を行います。
PPXMRESULT_DONE は呼び出し元によるキー解釈を行いません。
PPXMEVENT_SEARCH(サンプル:Everything Search Module, Windows Search Module)
検索モジュールの呼び出しです。一行編集の補完候補や、PPc の検索(^[W])で使用されます。
pxs.search に入力されたキーワードが入っているので、検索を行い、結果を1件ごとに PPXCMDID_REPORTSEARCH で PPx 側へ伝えます。なお、結果の件数は、pxs.search.maxresults を上限にしてください。インクリメンタルサーチ等の時は短時間(0.1秒程度)で済ませる必要があるため、100件程度に制限する必要があります。
PPXCMDID_REPORTSEARCH の詳細版がいくつか用意されています。各詳細版で PPXA_INVALID_FUNCTION が帰ってきた場合は、該当機能が存在していません。
PPXCMDID_REPORTSEARCH_FILE, PPXCMDID_REPORTSEARCH_DIRECTORY は、ファイル名、ディレクトリ名を伝えます
PPXCMDID_REPORTSEARCH_FDATA は、WIN32_FIND_DATAW で結果を伝えます。
PPXMEVENT_FILEDRAW(サンプル:CFX Module)
ファイル描画モジュールの描画呼び出しです。
PPXMFILEDRAWSTRUCT の DrawArea の範囲に任意の描画を行います。
PPXMEVENT_FILEDRAWINFO(サンプル:CFX Module)
ファイル描画モジュールの機能一覧呼び出しです。
PPcustのエントリ表示書式の編集時に呼び出されます。ここで
ppxa->Function(ppxa, PPXCMDID_REPORTPPCCOLUMN, L"\"name\",10,1 - テスト");
などと、「"書式名",桁数,行数 - コメント」の文字列を必要な数だけ通知することで、PPcustのモジュール拡張の選択肢を追加することができます。
各種情報のやりとり、実行
PPx の機能を使用するには、コールバック関数 ppxa->Function(ppxa, PPXCMDID_xx, 変数) を使用します。
コールバック関数の戻り値は、通常、正常終了なら PPXA_NO_ERROR (1)、指定IDが見つからないなら PPXA_INVALID_FUNCTION (0)、その他の Win32 Error なら PPXARESULT(errorcode) になります。
PPXCMDID_xx の一覧は、PPCOMMON.H を参照してください。
尚、*execute 相当は、 ppxa->Function(ppxa, PPXCMDID_EXECUTE, L"コマンドライン");
%*extract 相当は、ppxa->Function(ppxa, PPXCMDID_EXTRACT, 変換前後の文字列);
です。
PPx の ID別の情報の記憶は、特殊環境変数(PPXCMDID_SETWNDVARIABLEDATA / PPXCMDID_GETWNDVARIABLEDATA)が使用できます。(使用例 Key Module)
PPc のエントリ別の情報の記憶は、PPXCMDID_ENTRYEXTDATA_SETDATA / PPXCMDID_ENTRYEXTDATA_GETDATA で参照できます。(使用例 CFX Module)これらで使用する ID は、拡張コメントなら DFC_COMMENTEX が用意されています。私用の場合は、 PPXCMDID_ENTRYEXTDATA_GETID で ID を確保します。
PPx Module - 外部から PPx を利用する
PPx は、外部から操作を行ったり、内部情報を取得したり、PPx の各種コマンドを利用したりすることができます。
コマンドラインを使って操作する
・PPc, PPv は、コマンドラインオプション -r や -bootid を使って開いている窓を指定し、-k を使ってコマンドを実行することができます。
例) ppcw.exe -r -k %K"down enter" アクティブ PPc のカーソルを下に動かし、[Enter] を実行する
また、スクリプトを使ってファイルを読み書きを行ったり、標準入出力をつかったりすることで、情報のやりとりを行うことができます。
例) ppbw.exe -c *stdout %E | ~ 一行編集の結果を標準出力に出力し、後続のコマンドで利用する。要 PPx text module
・また、PPx のコマンドラインは、同PPxの操作を行う(PPcをつかって別PPcを操作する等)だけでなく、*execute, %*extract を使って別PPxの操作を行うこともできます。
このため、PPb や PPtray といったコンパクトなソフトから PPc, PPv 等を操作可能です。コンソールアプリ扱いなら PPb、GUI アプリ扱いなら PPtray を使用します。
例) ppbw.exe -k %KC"down enter" PPb からアクティブ PPc のカーソルを下に動かし、[Enter] を実行させる。
PPlibXX.DLL を使って操作する
PPlib32.DLL / PPlib32W.DLL / PPlib64W.DLL を使用することで、PPx のコマンドラインを直接使用することができます。
次の各ソースは、各DLL に用意されているコマンドライン実行・展開用APIを定義し、使用するためのサンプルです。
64bit / 32bit Unicode版用です。
C の例 http://toro.d.dooo.jp/ppxcfg/ppx.c
C# の例 http://toro.d.dooo.jp/ppxcfg/ppx.cs
Python の例 http://toro.d.dooo.jp/ppxcfg/ppx.py
PPlibXX.DLL を使って操作する(rundll32.exe を使用)
PPlib32.DLL / PPlib32W.DLL / PPlib64W.DLL は、rundll32.exe 用のエントリ run を用意しています。このため、次のようなコマンドライン実行が可能です。
例) rundll32 pplib64w.dll,run %I"テスト: %0"
※ %0 は、実行元の rundll32.exe の場所を示す
こんなことをしたいときは - 全般
・ 設定を保存/復元したい
・ 設定ファイルなどをPPx.EXEと同じ場所にしたい(持ち歩き向け設定)
・ PPXxxxxxDATの保存場所を変更したい
・ ヒストリを記憶したくない/終了時に削除したい
・ 指定ディレクトリ内のエントリ全てをカレントディレクトリに移動
・ ディレクトリツリーを別のディレクトリに再現(ファイルはコピーしない)
・ Explorer互換のコピー/切り取り/貼り付け/ショートカットの貼り付け
・ CD-ROM, DVD 等の取り出し
・ ごみ箱の操作
・ 使用しないときはタスクトレイに格納し、ホットキーで呼び出したい
・ ヘルプをダウンロードして使用する
設定を保存/復元したい
保存
PPcust でカスタマイズの書出しを行うと、テキストファイルが出力されますのでこれを保存しておいてください。実行ファイルなどは、再インストールすれば用が足ります。
復元
PPcust で保存したファイルを読込んでください。
また、バージョンアップ時のバックアップ機能によってX_saveにバックアップが保存できます(X_upm)ので、そのバックアップを読み込んでも復元できます。
設定ファイルなどをPPx.EXEと同じ場所にしたい(持ち歩き向け設定)
●設定ファイル
リムーバブルメディアにPPxを入れて持ち歩きたいときは、下記のようにPPXxxxxx.DATを作成してください。これらのファイルを使うようになります。
※ SETUP.EXE でカスタムインストールを行うと、この設定が簡単に行えます。
・UNICODE版/64bit版
作成する設定/ヒストリファイル
PPWCDEF.DAT, PPWHDEF.DAT
作成する場所
PPLIB32W.DLL/PPLIB64W.DLL と同じ場所
・MultiByte版
作成する設定/ヒストリファイル
PPXCDEF.DAT, PPXHDEF.DAT
作成する場所
PPLIB32.DLL と同じ場所
●ツールのパス
コマンド実行の時は、マクロ文字 %0 を使用します。
マクロ文字 %0 は、「E:\PPx\」のようにPPxがあるディレクトリを表します。「%0tool\tool.exe」等と指定すると、PPxのあるディレクトリの下にあるtoolディレクトリ内のtool.exeを指定したことになります。
●Susie Plug-inやログなどの保存先
カスタマイズの全般-全般にある カスタマイズバックアップ&ログの保存場所X_save, 各種キャッシュの保存場所X_cache, Susie plug-inがあるディレクトリP_susieP等のパスに関する設定は、PPLIBxx.DLLの場所を基準とした指定ができます。例えば X_save = savepath と指定した場合、PPLIBxx.DLLのあるディレクトリ下の savepath を使用します。
●統合アーカイバ仕様のDLLやmigemo.DLLなど
UNLHA32.DLL等のDLLや各種ツールは、PPx.EXEと同じディレクトリに入れてください。
また、次のようなカスタマイズを行うと、PPc.EXEのディレクトリ下のDLLPATH内のDLLやEXEをPPcがパス指定無しで実行できます。但し、条件によってはできない場合もあります。
KC_main = {
FIRSTEVENT , *set PATH+=%0\DLLPATH
}
PPXxxxxxDATの保存場所を変更したい
レジストリエディタでHKEY_CURRENT_USER\Software\TOROid\PPX 内に次のキーを作成してください。ただし、前記 PPxxDEF.DAT が優先されます。
- ●MultiByte版
- PPXC
- カスタマイズ内容を保存するファイルの場所を示すパス
- PPXH
- ヒストリ内容を保存するファイルの場所を示すパス
- ●UNICODE版
- PPWC
- カスタマイズ内容を保存するファイルの場所を示すパス
- PPWH
- ヒストリ内容を保存するファイルの場所を示すパス
ヒストリを記憶したくない/終了時に削除したい
ヒストリファイルの属性を読取専用にすると、終了したときにヒストリが保存されなくなります。ヒストリファイルの属性を読取専用にしても、特にエラーにはならず、起動中のヒストリも維持されます。
ヒストリファイルの場所は、カスタマイザを起動したときに表示されるカスタマイズファイルの場所「Customize file:」に記載されている PPXHxxxx.DAT/PPWHxxxx.DATになります。
指定ディレクトリ内のエントリ全てをカレントディレクトリに移動
*file !move,%C%\*,. の場合は、移動後、%C ディレクトリが残ります。
*file !move,%C%\,. の場合は、移動後、%C ディレクトリが削除されます。
ディレクトリツリーを別のディレクトリに再現(ファイルはコピーしない)
*file copy -mask:a:d+ でできます。
Explorer互換のコピー/切り取り/貼り付け/ショートカットの貼り付け
PPcでは、クリップボードを使ったファイル操作 Ctrl+C / Ctrl+X / Ctrl+V を行うことができますが、Explorer と完全互換ではありません(テキストとファイルの両方を扱えます)。
完全にExplorer互換としたい場合は、次のように指定することでできます。
コピー) %z.,copy
切り取り) %z.,cut
貼り付け) %z.,paste
ショートカットの貼り付け) %z.,pastelink
CD-ROM, DVD 等の取り出し
「%z"x:\",eject」でできます。「x」にはCD-ROMのドライブ名を指定します。
また、カレントドライブの取り出しは次のようになります。
*freedriveuse %*name(H,"%1") %: %z"%*name(H,"%1")%\",eject
ごみ箱の操作
・「%j#10:\」「%jshell:RecycleBinFolder」「%j#0:\ごみ箱」のいずれかでごみ箱内に移動します。※パスとして指定するときは「%j」を外してください。
・「%z"#10:\"」でごみ箱のメニューを表示し、「%z"#10:\",B」で「ごみ箱を空にする」を直接選択できます。
・「%k"Y" %z"#10:\",B」なら、選択した後[Y]を押すので、確認無しで空になります。
使用しないときはタスクトレイに格納し、ホットキーで呼び出したい
・タスクトレイに格納する
カスタマイズの全般-画面-最小化時にタスクトレイに入れる(要PPtray)にチェックする (X_tray = 1) ことで、最小化時にタスクトレイに格納されます。
PPtray が必要です。
・ホットキーを使う/ホットキーで元に戻す
K_tray にホットキーの指定を追加し、PPtray を起動させておく必要があります。
元に戻すための専用ホットキーの設定は特に用意していませんが、PPcのホットキーはカスタマイズの全般-全般-画面で設定できます。
例)
K_tray ={
&\P , *focus !
&\V , *focus "PPV["
}
ヘルプをダウンロードして使用する
PPx の html ヘルプはオンラインhttp://toro.d.dooo.jp/ppxhlp.htmlですが、ヘルプをダウンロードしてオフラインでヘルプを使用することができます。
(1)オンラインヘルプのダウンロード
http://toro.d.dooo.jp/ppxhelp.html(フレームが付いているときは右側のフレーム)を PPx があるディレクトリに保存しておくと、F1キーを押したときや、カスタマイザで右クリックを押したときなどに、保存した ppxhelp.html を開くようになります。
また、http://toro.d.dooo.jp/ppxindex.htmlかhttp://toro.d.dooo.jp/ppxwords.htmlも用意してあれば、フレーム表示になります。
例) *httpget "http://toro.d.dooo.jp/ppxhelp.html","%1\ppxhelp.html" %: *httpget "http://toro.d.dooo.jp/ppxindex.html","%1\ppxindex.html" %: *httpget "http://toro.d.dooo.jp/ppxwords.html","%1\ppxwords.html"
※ html の保存場所は _others:helpdir で指定可能です。
※ 開くブラウザは既定のブラウザですが、カスタマイズの全般-全般-デフォルトブラウザ (A_execの browser) に使用したいブラウザのパスを指定しておくとそのブラウザを使用することができます。ただし、Chromium系は該当項目に移動しないことがあります。
※ ppxhelp.html だけダウンロードして開けないときは、ppxindex.html などもダウンロードしてください(コマンドラインに file:///~#~ を指定ができないブラウザがあるため )。
(2)Windows Help(WINHLP32.EXE)
http://toro.d.dooo.jp/slppx.html#ppxhelp からヘルプファイルをダウンロードして、PPx があるディレクトリに PPX.HLP と PPX.CNT を保存すると、Windows XP 以前で使用するようになります。Windows Vista 以降では、 _others:winhelp に WINHLP32.EXE のパスを指定する必要があります。
(3)ヘルプの設定
_others:helpdir = [+|-][ヘルプファイルがあるディレクトリのパス]
+ パスの頭に「+」があるとhtmlを開くとき、常にフレームを使用します。
- パスの頭に「-」があるとhtmlを開くとき、フレームを使用しません。
ヘルプファイルのパス 空欄の場合は、PPx と同じ場所です。また、「./help」などと相対指定ができます。
こんなことをしたいときは - PPc 編
・ 機能の一覧は?
・ 機能のキー割当て一覧は?
・ 2画面ファイラにしたい
・ 様々な条件で絞り込みを行いたい
・ 1枚のディスクに入りきらないファイルをコピーしたい
・ 分割されたファイルを元に戻したい
・ 一括して名前変更をしたい/大文字-小文字変換をしたい
・ CD-ROMからファイルをコピーする時、書込み禁止になってしまう
・ [T]reeでいちいちディレクトリの内容を取得してほしくない
・ ディレクトリをコピーする時にタイムスタンプも同じにしたい
・ 常に同じ並び順で表示させたい/変な並びで表示される
・ 現在窓のディレクトリを反対窓で表示中のディレクトリに変更したい
・ ツールバーに現在窓のディレクトリを登録したい
・ ある実行ファイルが何処から実行されているかを知りたい
・ スマートフォンやデジタルオーディオプレーヤーとファイルのやりとりをしたい
・ ドライブ名が割り当てられていないドライブのファイル操作をしたい
機能の一覧は?
メニューの「ヘルプ」内のコマンド一覧を使用してください。
このコマンド一覧は、" %Obd *ppcust -c "を内部で実行していますので、キーに割り当てたい場合はこの内容を記載してください。
機能のキー割当て一覧は?
SETUP.EXE で英語指定をしないでインストールしたときは、メニューに一通りのキー割当てが併記されています。
カスタマイズしたときは、GUIカスタマイザのメニュータブ→左下のキー割当て表記ボタンで、メニューにカスタマイズ後のキー割当てが反映されます。
メニューバーを隠している場合でも、タイトルバーを右クリック/Alt+Spaceでメニューが使えます。
2画面ファイラにしたい
いわゆる2画面形、ダブルウィンドウにする場合、一般的な一体化型と、2枚を並べる連結型が選べます。
SETUP.EXE による初期カスタマイズのときにお手軽な設定ができます。
SETUP.EXE を使わない場合、カスタマイザの全般-PPc-画面構成と、
メニューバー-Window-Option で色々いじって見てください。
・一体化型なら「一体化(M)」を指定します。
また、起動時の枚数はカスタマイザの全般-PPc-画面構成の起動時のペイン数で指定します。
・上下/左右連結なら「連結処理」内の項目を設定します。
連結時に起動時に2枚にするなら「2枚起動」を設定します。
様々な条件で絞り込みを行いたい
(1)条件の種類
PPc で標準で扱える条件は、ファイル名、拡張子、ファイルサイズ、ファイル属性です。これらは、ワイルドカードを使うことで指定できます。
また、ソート([S], \[S], *sortentry, *setsortentry)や、PPc の検索(^[W])では、コメントや拡張コメントに記載された内容、Explorer のカラム拡張の内容、検索モジュールの結果などを条件にすることができます。
(2)絞り込みの方法
絞り込みに使える機能として次の機能があります。
・ファイルマスク([F], \[F], *maskentry)
・ファイルマーク・ハイライト([+], [-], *markentry, *unmarkentry)
・ソート([S], \[S], *sortentry, *setsortentry)
・ディレクトリ毎に指定可能な設定(^[APP] - ディレクトリ設定, XC_dset, *diroption)
・ファイル検索(^[W], *whereis)
・指定範囲のマーク・ハイライト(*range)
1枚のディスクに入りきらないファイルをコピーしたい
1)自動
予め必要な分だけディスクを用意したら、普通にコピーを開始してください。途中で分割するかどうかを聞いてくるので「はい」を選び、表示される手順に沿ってディスクを入れ換えてください。「ファイル名.001」形式で分割されます。
2)手動
コピーする時に "分割"欄 に分割する大きさを指定して下さい。
3)2HDフロッピーディスクの大きさで分割
コピーする時に 設定 を"2HDsplit"に選択してから開始してください。
分割されたファイルを元に戻したい
分割されたファイルを一ヶ所のディレクトリに全て保存し、番号順にマークを付けた後、[C]でコピー画面を出してください。その後、"追加/Append"にチェックを入れ、名前タブの"名前"に元の名前を入れてからコピーを開始することで結合が行われます。
一括して名前変更をしたい/大文字-小文字変換をしたい
(1)選択したエントリ名を一定規則(大文字-小文字変換等)で変更する1
\[R]で名前変更画面を出した後、特定の名前に変えたい時は"名前"欄に変更後の名前を書きます。
この"名前"欄は、以下の指定が可能です。
・ワイルドカード「?」で元名前の同じ位置の文字を呼び出す
・ワイルドカード「*」で元の名前を挿入する
・連番指定「\」で"連番"欄の書式で連番を挿入する
・s/xxx/yyy/g 等の正規表現により名前を変える(正規表現ライブラリ)
また、「名前加工」の指定を使って 大文字変換などが可能です。
(2)選択したエントリ名を一定規則(大文字-小文字変換等)で変更する2
[H]/PPbで ren "変換前の名前" "変換後の名前"
(3)選択したエントリ名を1つづつ手入力で変更する
\[R]で名前変更画面を出した後、そのまま開始する("名前"欄が空欄)と、入力欄が表示されて順に変更できます。
(4)エントリ名を1つづつ手入力で変更する(選択無し)
通常の名前変更ダイアログ([R])で[↑][↓]ボタン(Alt + U / D)を押すと一個上/一個下の名前変更に移ることができます。
CD-ROMからファイルをコピーする時、書込み禁止になってしまう
コピーの「2:名前」シートの「CDの読取専用解除」を設定しておくと解除できます。
一時的に解除するときは、「2:名前」シートの「読取専用」のチェックを外してからコピーします。
[T]reeでいちいちディレクトリの内容を取得してほしくない
[Shift]を押しながら移動してください。設定の選択同期表示で常に取得しないようにすることもできます。
ディレクトリをコピーする時にタイムスタンプも同じにしたい
WinNT系ではできますが Win9x系ではできません。一部のファイラではできるのが有りますが、DOS経由で行ったり、システム時計を変更したりしているなどあまり安全で無いため、PPx ではWinNT系のみ処理しています。
また、NTFSの場合は下位ディレクトリをアクセスしたり変更したりした場合、そのディレクトリのタイムスタンプが変更されるため、コピー時に変更してもすぐ変化してしまいます。
常に同じ並び順で表示させたい/変な並びで表示される
\[S]で指定できます。特定の窓毎の指定なら「窓別強制指定」、特定のドライブやディレクトリなら「このパス限定」や「このパス以降」に「●」を付けることでソート方法を指定します。「窓別強制指定」で指定した内容が最優先されますので注意してください。
現在窓のディレクトリを反対窓で表示中のディレクトリに変更したい
*jumppath "%2" か、%j"%2" をShell等で実行することで可能です。また、よく使う場合はキーやユーザ定義メニューなどに割り当ててください。
ツールバーに現在窓のディレクトリを登録したい
例えば、次のようなコマンドを実行することで、B_cdefに登録し、いわゆるリンクバーとして使用できます。
*customize B_cdef:%*regexp("%1","s/.*[\\\x2f]//g")/%1,12,%%j"%1"
また、D&Dでディレクトリを既存のツールバーにドロップしても登録できます。
ツールバーに登録したディレクトリは、クリックでそのディレクトリに移動でき、右クリックでそのディレクトリのシェルコンテキストメニューが表示できます。
また、ボタンにエントリをドロップするとコピーや移動になります。
ある実行ファイルが何処から実行されているかを知りたい
例えば、cmd.exe の場所を調べるには、
*whereis %'path',cmd.exe,,,,0
と実行することで検索できます。
尚、ファイル検索ダイアログ(*whereis)で検索するときは、検索対象に「%path%」、検索名前に検索する実行ファイルの名前、「サブディレクトリ内」のチェックを解除することで可能です。
スマートフォンやデジタルオーディオプレーヤーとファイルのやりとりをしたい
該当スマートフォンやデジタルオーディオプレーヤーの仕様次第で方法が変わります。
(1)リムーバブルドライブ
接続したときにドライブ名が割り当てられる場合は、そのドライブに移動してファイル操作ができます。
(2)MTP接続
ドライブ名がなく、エクスプローラーのPC/マイコンピュータに表示される場合、MTP接続になっています。
ドライブ名の一覧(\[L]、ツールバーのPCボタン内)から移動可能です。
また、表示ディレクトリとして Explorer 互換形式のパス( #17:\ または、 shell:MyComputerFolder )を指定し、該当デバイス内に移動することでファイル操作ができます。尚、PPv による表示は対応していません。
(3)FTP/WebDAV/HTTP接続
スマートホン側に、FTP/WebDAV/HTTP のサーバをインストールし、そのアドレスにディレクトリ移動することでファイル操作ができます。
尚、環境によっては、別途配布している aux: sample が必要になることがあります。
(4)adb接続
android スマートホンの場合、android デバイスのデバッグ用に用意されている adb.exe ( https://developer.android.com/tools/releases/platform-tools?hl=ja ) を使って、android デバイスのストレージ内をファイル操作することができます。
別途配布している aux: sample を参考に設定を行うことでファイル操作が可能となります。
ドライブ名が割り当てられていないドライブのファイル操作をしたい
ドライブ名が割当可能なドライブであっても、割り当てされていない場合があります(コンピュータの管理のディスクの管理でドライブ名を削除した、ドライブ名の上限を超えた等)。元々ドライブ名が割り当てられないスマートフォン等は前項目のMTP接続を参照してください。
この場合、PPc のメニューの"ヘルプ"-"コマンド一覧"からコマンド一覧を表示した後、"PPc Dir移動"-"ドライブ変更(非表示含む)"を選択して"OK"で実行することで非表示ドライブを含むドライブの一覧メニュー( %M:?extdrivemenu )が表示され、該当ドライブに移動・表示することができます。また、ファイルのコピーや名前変更等の操作が可能です。
但し、通常使われないパス指定方法を使うため、アプリケーションを使って開けない可能性が高くなります。ドライブの区別は、ドライブのラベルや容量から判断してください。また、パス移動ではなく、ドライブ名を取得したい場合は、 %M:?extdrivelist を使います。
こんなことをしたいときは - カスタマイズ編
・ サンプル
・ ポータブル化
・ キーカスタマイズの方法
・ 拡張子別判別実行・ファイル別判別実行・右クリックメニューのカスタマイズ
・ よく使うマクロ文字とコマンド
・ 一行編集で、[TAB]キーでファイル名補完をしたい
・ 一行編集で、[TAB]キーをフォーカス移動以外の機能にしたい
・ 指定したファイル等をパラメータとして実行する方法
・ メニュー関連(複雑/付け足し/階層化/編集)
・ ファイル等を実行するときの挙動変更
・ メニューバーのカスタマイズ
・ [PPc] 更新通知表示を無くしたい
・ [PPc] エントリ表示書式のカスタマイズ説明
・ [PPc] 特別なエントリを強調させたい
・ [PPc] 標準の方法にない並び順で表示させたい
・ [PPc] ホイールをカスタマイズしたい
・ PPX.HLPの呼び出し方法
・ ネットワークアクセス関連
・ [PPv] 特定種類のテキストを整形して表示する
・ [PPv] Markdown テキストを整形して表示する
・ [PPv] 最近開いたファイルを表示するためのメニューを追加する
・ [PPb] フォントや色などのカスタマイズをしたい
・ テキスト形式設定ファイルの書き出し→テキストエディタで編集→テキスト形式設定ファイルを取り込む…をひとまとめにしたい
・ 各コマンドを実行して一行編集を表示させたときに、カーソル位置の変更や、コマンド実行をしたい
・ 変数・一時的な文字列の記憶
・ 高速化のための設定
サンプル
Configuration file & Memo http://toro.d.dooo.jp/dlcfg.html と、
動作画面 http://toro.d.dooo.jp/ssppx.html にいくつかサンプルを用意しています。
ポータブル化
ポータブル化(インストールディレクトリのみで使用可能にする)を行うには以下の項目を確認してください。
・設定ファイルを実行ファイルと同じ場所に用意する作業が必要です。(変更方法)
・Susie Plug-in のディレクトリを相対指定で指定する。
例) PPxディレクトリ\Susie に Susie Plug-in を用意できるようにする。
P_susieP = susie
・各種コマンドは %0 (PPxディレクトリ)からの相対指定で指定する。
例) %0%\command.exe
・環境変数は FIRSTEVENT を使って、起動時に一括登録できます。
例) 環境変数 path, CLANG を起動時に登録する
KC_main = {
FIRSTEVENT = *set path+=%0%\DLL;%0%\..\BIN
*set CLANG=C
}
・起動時に環境変数%PATH%に追加ディレクトリを指定すると、EXEファイルやDLLファイルをパス指定なしで使用できるようになります。
例) PPc を起動したときに、PPxディレクトリ\DLL と PPxディレクトリ\BIN に PATH を通し、これらのディレクトリに書庫DLLや各種コマンドを使用できるようにする。
KC_main = {
FIRSTEVENT = *set path+=%0%\DLL;%0%\..\BIN
}
キーカスタマイズの方法
PPxでは使いたいキーに、本来の機能割当てキーを割り当てる方法でキー割当てを行います。
カスタマイザを使うならキー割当てタブ、
テキスト形式設定ファイルで行うならキー表記、内蔵キーコマンドを参照してください。
拡張子別判別実行・ファイル別判別実行・右クリックメニューのカスタマイズ
初歩編
PPc上でエントリを選択した後に Enter を押したり、ダブルクリックをしたりしたときは、
標準では Ctrl + Enter や右クリックで、表示されるメニューを表示し、そのメニューにある項目を選択・実行するようになっています。
1)基本設定
Enter を押したときの基本設定は、次のようになります。
・該当種類の設定がなければメニュー表示し、選択した項目をデフォルトにする
・マークがあってもカーソル位置のエントリを対象にする。
これらは次の設定で変更できます。※初期設定にエクスプローラ風設定を選択したときは、変更済みです。
・以下の設定を行うことで、該当種類の設定がなければ「開く」になります
E_cr = {
* = @Z
}
・「ダブルクリック, [Enter], [Z]はマークエントリを対象にする」の解除( XC_exem = 1 )をすると、マークがあるときはそれらを対象にする
2)選択の記憶
このメニューを一度選択すると選択肢が記憶されて、2度目以降は Enter / ダブルクリックでその選択肢をメニュー表示無しで実行します。自動で記憶されたくない場合は、カスタマイズの全般-PPc-操作-Enter/ダブルクリック(M_Ccr等)で拡張子の選択肢を自動記憶する(X_acr)を変更してください。カスタマイザの全般タグの下方にある検索欄を使い、「選択肢」や「X_acr」で検索すると、すぐに該当の場所を表示できます。
3)記憶の再設定
一度記憶した設定を変えるには、Ctrl+Enterか右クリックでメニューを表示させた後、
[1]記憶させたい選択肢を Ctrl(選択のみ) か Ctrl+Shift(実行) を押しながら選択すると、再設定できます。
[2]記憶させたい選択肢上で Tabを押すか、右クリックするとメニューの編集メニューが出るので、必要な選択を行います。
4)一覧にないプログラムを登録する
「送る・プログラム」内のメニューから「プログラムを選択&登録」を選択し、実行するプログラムを選択すると、選んだプログラムでエントリを開きます。
また、プログラムがメニューの第1階層に登録されます。このため、改めて登録されたプログラムを使って実行するように 1)選択の記憶 を行うと、Enterかダブルクリックで実行できるようになります。
これを繰り返せば、一つの拡張子に複数のプログラムをメニューに登録することができます。
このプログラムの登録に使用されるメニュー名は M_Ccr.拡張子名 ですので、後で編集したいときは、カスタマイザのメニューページでこのメニューを編集してください。
基本編
1)Enterメニューの編集
Enterメニューで編集可能な箇所は、拡張子別のメニュー「M_Ccr.拡張子名」と共通メニュー「M_Ccr」です。これらはカスタマイザのメニューページで編集できます。
また、メニュー表示中に Tabを押すか、右クリックを押すとメニューの編集メニューが出ますのでこちらから編集することもできます。
2)ファイル判別 E_crの編集
Enterメニューそのものが不要であれば、ファイル判別 E_cr を編集することでより自由度が高い編集ができます。
応用編
・M_Ccrに自作のメニュー項目や下位のメニューを指定して、自在にメニュー表示ができます。
・複数のキーを指定して複数の機能を順番に実行させたり、%: でコマンドを順番に実行させたりできます。
・スクリプトモジュールと別途作成したスクリプトで分岐処理等の高度な処理ができます。
よく使うマクロ文字とコマンド
- 以下のマクロ文字を実行時に指定すると、説明の内容に展開されます。
- %FC
- ディレクトリ指定を含まないファイル名
- %FDC
- ディレクトリ指定を含むファイル名
- %#FC
- ファイル名を空白区切りで列挙する
- %#FDC
- ディレクトリ指定を含むファイル名を空白区切りで列挙する
- %0
- PPxのパス
- %1
- 現在窓のディレクトリ
- %2
- 反対窓のディレクトリ
- %j(パス)
- パスを変更する 例) %j%2 反対窓のディレクトリに変更
- %Ob,
- PPb を使わずに実行する(コンソールを専有したくないとき)
- *CD"%0"%:
- カレントディレクトリ(作業ディレクトリ)を%0にする
- *launch ファイル名
- カレントディレクトリ(作業ディレクトリ)をファイル名があるディレクトリにある状態でファイル名を実行する。
一行編集で、[TAB]キーでファイル名補完をしたい
全般 - 各種一行編集 - TABキーによるファイル名補完 & TABキーへのキー割り当てを有効にするX_ltabの設定を変更することで、コピー等でも[TAB]キーでエントリ名補完になります。
一行編集で、[TAB]キーをフォーカス移動以外の機能にしたい
一行編集の[TAB]キーは、デフォルトではパス変更などの一行編集しかないダイアログではエントリ名補完、コピー等の複数の項目があるダイアログではフォーカス移動になっています。また、[TAB]キーのカスタマイズもできません。
全般 - 各種一行編集 - TABキーによるファイル名補完 & TABキーへのキー割り当てを有効にするX_ltab の設定を変更することで、K_lied/K_editによるカスタマイズが有効になります。
指定したファイル等をパラメータとして実行する方法
例えば、PPc の[A]キーにコマンドプロンプトの copy コマンドを使って選択したファイルを反対窓にコピーする機能を割り当てる場合、
GUIカスタマイズであれば、
キー割当てタブで、新規を選んだ状態で、種類は「KC_main」、キー指定で「A」を指定、登録内証詳細は「copy %FDC "%2"」を選択した状態で「設定」ボタンを押します。
テキストカスタマイズであれば、
KC_main = {
A , copy %FDC "%2"
}
となります。
%FDC は、選択したエントリをディレクトリ+エントリ名 形式で展開するマクロ文字、
%2 は、反対窓のディレクトリを展開するマクロ文字です。
メニュー関連(複雑/付け足し/階層化/編集)
・一部のメニューは、メニュー表示時に項目の編集ができます。
メニュー表示時に、項目上で[TAB]か右クリックを行うと、編集メニューが表示されます。
・PPxはメニューの追加や階層化が可能です。
M_xxx の名前でメニューを作成し、「%M_xxx」を使うことでメニューを表示します。
また、メニュー内に「%M_xxx」を記載することで階層化されます。
カスタマイザを使う例
各タブの登録内容欄に「%M_xxx」を記載することで階層化されます。
使用するメニューは、「マクロ文字等挿入」ボタンの「%M メニュー」を使うことで一覧から選択できます。
テキスト形式設定ファイルを使う例
例)PPcで各種アプリケーションの実行メニュー M_exec を「,」キーに登録する。M_execは下位階層のメニューM_execsubを持つ。
KC_main = {
',' ,%M_exec
}
M_exec = {
&app1 = c:\bin\app1
app&2 = c:\bin\app2
app&3 = c:\bin\app3
その他 = %M_execsub
}
M_execsub = {
app&4 = c:\bin\app4
app&5 = c:\bin\app5
&shutdown = *shutdown
}
・ランチャー用メニューを自作したとき、次のように項目追加用の項目を作ると便利です。
追加 = *setcust M_xxx:%{表示名=%C%}
※ M_xxx は登録したメニューの名前です。
・次のようにメニューを使って選択肢を挿入することができます。
例)PPcの[?]にパスジャンプメニュー M_jump2 を追加する
KC_main = {
'?' ,%j%M_jump2
}
M_jump2 = {
&1 bin = c:\bin
&2 temp = %'temp'
&3 other = %M_pjump
}
ファイル等を実行するときの挙動変更
・カレントディレクトリ(作業フォルダ)は、PPc なら現在表示しているディレクトリです。変更するときは、*cd ディレクトリ %: 実行ファイル名と指定します。
・カレントディレクトリ(作業フォルダ)を実行ファイルと同じディレクトリにする必要がある場合、*launch 実行ファイル名で可能です。前段よりも簡潔な記載ができます。
・PPbを経由しないで実行するときは%Ob 実行ファイル名と指定します。
関連 実行処理, *run, *launch, *start, *shellmenu, %Z, %z, %O
メニューバーのカスタマイズ
・ダークモード対応のメニューバーにしたい
Windows 標準のメニューバーはダークモードに対応していません。
PPc は ツールバー(X_dock)にダークモード対応のメニューバーが用意されていますので、標準のメニューバーを非表示にし、代わりにツールバーのメニューバーを使用してください。
・メニューバーの表示・非表示のマウス操作をなくしたい。
標準のマウスカスタマイズでは、メニューバー、ステータス行のダブルクリックでメニューバーの表示を切り替えることができます。この動作を止めたい場合は、
カスタマイザのマウス割当て(MC_click, MV_click)で、LD_LINE, LD_MENU の項目を削除してください。
[PPc] 更新通知表示を無くしたい
次のように背景と同じ色にカスタマイズしてください。
更新通知が目障りになりにくくなります。
GUI設定での例)
・「境界線」-「未確定」を「境界線」-「通常」と同じ色に
・「エントリ状態」-「不明」、「更新」、「追加」を「自動」(_AUTO)に
更に次の設定が可能ですが、更新があった後は PPc 内で保持しているエントリとそれに関する情報(ファイルサイズ、更新時刻等)が一致しなくなり、ファイル比較[O]等が正常に機能しなくなるため、お薦めしません。
・XC_rrt の数字を非常に大きな値にする
例) XC_rrt = 100000,100000
更新検知を行ったのち、実際の更新を行わなくなります。
・XC_rrt = -1,-1 にする
更新検知を行わなくなります。
※Ctrl+F5で手動更新することができます。
[PPc] エントリ表示書式のカスタマイズ説明
PPc は表示の書式を記載することで、1~3行目(XC_stat, XC_inf1, XC_inf2)と各エントリ(MC_celS)の表示をカスタマイズすることができます。
この書式は、カスタマイズのその他タブの PPcステータス行書式 / PPc情報行1行目書式 / PPc情報行2行目書式 / PPc表示形式メニュー で編集可能です。
エントリ表示書式は、左から順にどの内容を表示するかどうかを記載します。また、はじめの1文字でどの内容を表示するか、そして2文字目以降に表示する桁数や、表示内容の詳細を指定するようになっています。
エントリ表示書式部分は、左端の文字1桁分をマークやアイコンのクリック判別に使い、最後の1桁を表示の仕切りに用います。
このため、「M~s1」、「N~L」(線で仕切る場合)、「~s1」(マークを反転表示などで表現する場合)等とするといいと思います。末尾の「s1」だと右端が窓枠ぎりぎりになります。「s2」だと、1桁隙間が用意されます。
改行指定 / を使うことにより、複数行表示を行うことができます。このとき、左端にアイコンを指定するとその行より下の行は、アイコンの右に字下げされます。
例) N32 w60F20,5 / z10 S1 T8 s1
[PPc] 特別なエントリを強調させたい
拡張子色の指定は、ワイルドカードが使えますので、属性、ファイルサイズ、書き込み時刻等の条件や、正規表現による複雑な名前指定による条件で、文字色を変えることができます。
また、文字色は、XC_fexc の設定により、拡張子部分だけ色を変えたり、ファイル名全体の色を変えたりできます。
一時的に色を付けたい場合は、*markentry -highlight や *range -highlight によるハイライト操作で強調できます。
[PPc] 標準の方法にない並び順で表示させたい
詳細指定で指定できる方法でも必要とするソートができない場合、いくつか方法があります。
(1)マークと、選択順ソートを組み合わせる
一覧の始めか最後に集めたいエントリをマーク(*markentry等)してから、選択順/逆順でソート(*sortentry 6 / 14)すると、まとめて移動できます。
マークは、XC_dsetやLOADEVENTにマーク・ソートを行うコマンドやスクリプトを登録することで、ディレクトリ読み込み時に行うこともできます。
(2)拡張コメントと、拡張コメント順ソートを組み合わせる
拡張コメントに並び順となる文字列を指定すれば、コメント順ソート(*sortentry 24~43)を使ってその順に並び替えることができます。
[a]一時的に特別な並び順のソートを行う
コメントコマンド *comment で拡張コメントを設定し、続いて *sortentry でソートすることができます。
例) 正規表現で加工したファイル名をソートキーにしてソートする(拡張コメント9を使用)
*comment 9,all extract,%%*regexp(%%FX,"/…/…/g") %: *sortentry 40
[b]常時使用できる特別な並び順のソートを設定する
PPc の キー割当て KC_main に、COMMENTEVENT を設定しておくと、いつでもソートを使うことができます。
例) 正規表現で指定した文字列をソートキーにし、ソートメニューに登録する(拡張コメント9を使用)
KC_main = {
COMMENTEVENT9 , *comment 9,all extract,%%*regexp(%%FX,"/…/…/")
}
MC_sort = {
:
拡張ソート&9 = 40,-1,-1,B11111,1
:
}
(3)コメントと、コメント順ソートを組み合わせる
コメントコマンド(\[O], *comment)、コメントファイルやスクリプトを使って必要な並び順となる文字列をコメントに指定すれば、コメント順ソート(*sortentry 17 / 18)を使ってその順に並び替えることができます。
コメントの設定は、LOADEVENTを使ってディレクトリ読み込み時に行うこともできます。
(4)ListFileと、読み込み順ソートを組み合わせる
ListFileを使って必要な並び順の一覧を指定し、読み込み順ソートの状態で読み込めば、その順に表示させることができます。
(5)拡張子別色分けと、拡張子色順ソートを組み合わせる
拡張子色順ソートは、拡張子色のRGB成分を (赤) + (緑 * 256) + (青 * 65536) で算出した数値の順に並び替えます。
このため拡張子の色を工夫することで、好きな順番に並び替えることができます。
また、拡張子色の指定は、ワイルドカードが使えますので、属性、ファイルサイズ、書き込み時刻等を条件にしたり、正規表現による複雑な名前指定による条件も使えます。
色の制限がありますが、ディレクトリ読み込み時に自動ソートできます。
(6)エントリ位置の移動により、移動させる
[INS], [DEL]を使うことで、一時的に位置移動させることができます。移動方法はXC_emovで変更できます。
また、FAT/exFATのドライブであれば、[W] コマンドで順番の書き込み(ファイル移動による並び替え)を行うことができます。書き込みをした後、ソートをしない/属性順ソート/読み込み順ソートをすることで、書き込んだ順番で表示することができます。
[PPc] ホイールをカスタマイズしたい
ホイール操作を標準のカーソル移動から変更したいときは、XC_mvWH を次のように設定すると、ホイール操作にともなって KC_main の RANGEEVENT1 / RANGEEVENT2 が呼び出されるようになります。
XC_mvWH = 1,100000,16,B0000,16,B000
KC_main = {
RANGEEVENT1 , *linemessage ホイール上
RANGEEVENT2 , *linemessage ホイール下
}
PPX.HLPの呼び出し方法
WINHLP32 -kX_alt %0%\PPX.HLP
指定したキーワード「X_alt」があるページを開きます。
WINHLP32 -iID001 %0%\PPX.HLP
指定したインデックス「ID001」があるページを開きます。
このインデックスは、PPX.CNT(テキストエディタで開けます)内に記載されています。
ネットワークアクセス関連
別PCをネットワーク(Microsoft Windows Network)経由で頻繁にアクセスするときに便利な設定です。
1)"My Computer(仮想,":")"のアイコン表示を止める
ネットワークやCD-ROM, DVD-ROM等にカーソルを移動したときに、アイコンを表示しようとして待たされるのを防止するには次の設定が有効です。
XC_dset = {
: = B0000,1,16,-1,-1,B011111,B00000000000000000000000001
}
2)非同期読み込み・キャッシュを有効にする
例えば次のように\\について非同期読み込みを有効にすると、UNCパスはディレクトリの読み込みが終わらないときでも別のディレクトリに移動できるようになります。更に、以前移動したことがある遅いディレクトリなら、キャッシュした内容が表示されます。
XC_dset = {
\\ = B0100,1,16,-1,-1,B011111,B00000000000000000000000001
}
更に、設定によっては必ずキャッシュ表示をして、ディレクトリの読み込みを行わないようにすることもできます。
3)ネットワーク先のドライブで、ドライブ名割当てなしで以前いたディレクトリに移動する設定
ネットワーク先のドライブを指定するときにUNCパス(\\pc名\共有名)が使えますが、そのまま使うと、そのルートにしか移動できません。PPxの拡張指定方法を使うと、任意位置からの以前のカレントディレクトリに移動できます。
例えば「%j\\pc名\共有名\:」と指定すると、\\pc名\共有名 上で最後に移動したディレクトリへ移動することができます。
[PPv] 特定種類のテキストを整形して表示する
次のように XV_opts 中に -document 指定でフィルタコマンドを使うことで、指定した拡張子やファイル種類のときに、フィルタにより整形されたテキストを表示することができます。
例えば、json ファイルを jq (https://jqlang.org) を使って整形する場合は次のようになります。
XV_opts = {
json = -document:"%Obn set JQ_COLORS=0;90:0;39:0;39:0;39:0;32:0;39:0;39:0;33 && jq-windows-amd64.exe --color-output <""%C""> %si""TempFile"" " -utf8
}
[PPv] Markdown テキストを整形して表示する
現在、PPv には Markdown を解釈する機能が用意されていません。
このため、何らかのフィルタソフトを組み合わせる必要があります。
例えば、次のようなカスタマイズをして、Markdown を html に変換する Perl スクリプトである、 Markdown.pl (https://daringfireball.net/projects/markdown/) をフィルタとして用いることで、拡張子 md の Markdown テキストを整形表示することができます。
XV_opts = {
md = -document:"%Obn perl Markdown.pl %C> %si""TempFile"" " -utf8 -tag:on
}
[PPv] 最近開いたファイルを表示するためのメニューを追加する
[0]キーで最近開いたファイルのメニューを表示する例です。
KV_main = {
0 ,%J%M_vmenu
}
M_vmenu = {
1 = %hv0
2 = %hv1
3 = %hv2
4 = %hv3
5 = %hv4
6 = %hv5
7 = %hv6
}
[PPb] フォントや色などのカスタマイズをしたい
PPbは、PPbのコマンドライン(編集行)の色のみ変更可能です。
コンソールのフォントや、他のアプリケーションの表示色等を変更するには、Windowsの設定を変更する必要があります。
尚、PPb のフォント指定自体はありますが、Windows Vista 以降の Windows コンソールホスト(conhost.exe) のみ機能します。Windows XP 以前や、Windows Terminal 等に対しては機能しません。
PPbのタイトルバーを右クリックし、「プロパティ」(PPbのみの設定)、「既定値」(コンソール全体の設定)を選択することで、フォントや色等を変更することができます。
また、colorコマンド(cmd.exe)で、色を一時的に変更できます。
テキスト形式設定ファイルの書き出し→テキストエディタで編集→テキスト形式設定ファイルを取り込む…をひとまとめにしたい
%Os *ppcust cd %0%\ppx.cfg %: editor %0%\ppx.cfg %: *ppcust cs %0%\ppx.cfg
使用しているeditorがnotepad等の場合、上記コマンドを実行することで、notepadの終了を待ってからテキスト形式設定ファイルの取り込みを行うことができます。
また、上記例は実行したPPxが、editorの終了まで使用できなくなるため、次の例のように、ppbやpptrayを介して実行すると他の作業ができるようになります。
*ppb -c %%Os *ppcust cd %%0%%\ppx.cfg %%: notepad %%0%%\ppx.cfg %%: *ppcust cs %%0%%\ppx.cfg
※この例はPPxやバッチファイル上から実行する場合の例です。ショートカットファイル等の場合は「%%」→「%」にします。
WZ EDITOR等の、実行したプロセスがテキスト編集に使われずに終了するエディタの場合は、上記方法ではできません。
各コマンドを実行して一行編集を表示させたときに、カーソル位置の変更や、コマンド実行をしたい
ファイルのコピーなどでコピー先文字列の選択状態を変えたり、スクリプトを実行して特別な処理をさせたりしたいときは、何通りかの方法があります。
(1)処理先コマンド/テンプレートがある場合は、直接指定
書庫の展開 *unpack のように処理先が指定できる場合は、 *unpack %{%1%|-temp%|%} のように入力文字列や選択状態を指定できます。
ファイルのコピーや複写を行う *file や *ppcfile はX_foptに予め設定を雛形として保存しておけるので、それを選択して実行できます。
(2)X_jinfc:~showcmd を使用する
ファイル操作ダイアログ、マーク・マスク入力ダイアログ、ファイル検索ダイアログ(Where is)、インクリメンタルサーチダイアログ等は、X_jinfc:~showcmd にコマンドを記載しておくことでコマンド実行ができるため、%k を使って操作することができます。
(3)コマンドオプションの -k を使用する
*file, *ppcfile, *markentry, *maskentry, *setmaskentry, *where 等は、-k オプションでダイアログを開いたときコマンド実行ができます。
(4)%*inputを使用する
%Eや%!等の一行編集可能なマクロ文字の汎用版として %*input が用意されています。%*input は、ダイアログを表示したときにコマンド実行するオプション -k が用意されていますので、これを使って各種操作が可能です。
(5)%kを使用する
実行するコマンド(例では %K"@L" )の前に、実行したい機能が割り当てられているキーを %k で送出することで、一行編集上でコマンドを実行することができます。
%k"^1 home" %: %K"@L"
※ *ppcfile は *ppcfile の後に %k を指定する必要があります。
*ppcfile copy %: %k"^1 home"
※実行するときに Shift や Ctrl 等を押しているとキー送出に影響することがあります。
(6)FIRSTEVENT を使用する
一行編集の FIRSTEVENT は一行編集を開始したときに実行される割当てです。
そこで、一行編集を始める前に FIRSTEVENT を登録し、その後削除することで、一行編集開始時に好きなことをおこなうことができます。
*setcust K_lied:FIRSTEVENT,*replace insertstring:%%C %%: *setcust K_lied:FIRSTEVENT, %: %K"@L"
※FIRSTEVENTに登録する内容にマクロ文字を記載するときは %%x 等と % をエスケープさせる必要があります。(*setcustで設定する段階でもマクロ文字が解釈されるため)
※FIRSTEVENTに登録する内容に自分自身を削除させるコマンドを記載するのがポイントです。
※他のダイアログ(ファイル操作や、Where is等)の場合は、K_edit に割り当ててください。
(7)FIRSTEVENT を使用する、その2
(4)では毎回FIRSTEVENTの中身を削除する記載をする必要があり、FIRSTEVENT の中身が消えてしまう問題があります。
そこで、次のように一行編集の FIRSTEVENT にエイリアス editcmd を実行し、その後 editcmd 内を消去する設定を予め割り当てておくことで、FIRSTEVENT の中身自体をいじる必要がなくなります。
K_lied = {
FIRSTEVENT , editcmd %: *alias editcmd=%%""
}
A_exec = {
editcmd = %"" ; ダミーコマンド
}
(6)と同じことを実行するときは次のようになります。
*alias editcmd=*replace insertstring:%%C %: %K"@L"
※FIRSTEVENTに登録する内容にマクロ文字(%x)を記載するときは %%x 等と % をエスケープさせる必要があります。(*aliasで設定する段階でもマクロ文字が解釈されるため)
変数・一時的な文字列の記憶
パス等の文字列を一時的に記憶するための変数として使用できる場所として、何種類かの場所が用意されています。それぞれ目的が異なりますので必要に応じて使い分けてください。
ID別の特殊環境変数 *string i, %si"name"
・PPxのID別に用意されています。異なるIDのPPxであれば内容が異なります。
・該当IDが終了すると内容が失われます。
該当PPxで起動中の状態を記憶するために適しています。
コマンドライン内の特殊環境変数 *string o, %so"name"
・コマンドライン毎に用意されています。
・コマンドラインの実行が完了すると内容が失われます。
コマンドライン内で一時的に記憶するときに適しています。
※PPcで複数マークをしていて、繰り返し実行しているときは、実行完了していないので、内容が維持されます。
ユーザ用設定項目
_User *setcust _User:name=param , %*getcust(_User:name)
S_xxx *setcust S_sample1:name=param , %*getcust(S_sample1:name)
・PPxの設定項目として用意されています。
・PPx内で共通です。(PPc/PPv/PPtray等の何処からでも参照・変更できます。)
・プロセスが終了しても内容は失われません。
PPx間で内容を受け渡ししたいときや、長期に渡り設定を記憶する必要があるときに適しています。
以下は、他の目的に使われますが、記憶域として使用する場合があります。
環境変数 *set, %'name'
・OSが提供しており、PPxから実行する別のプロセスに反映されます。
(実行済みの子プロセスは反映されない)
・プロセス内で共通です。(一体化PPcだと各タブのPPcで互いに参照・変更できる)
・プロセスが終了すると変更内容が失われます。
子プロセスに設定を渡すときや、PPxの動作を変更するとき(%PATH% や %TMP% 等)に使用するのが主な目的です。
エイリアス *alias, %'name'
・コマンドエイリアスとして主に用います。
一時的に特別なコマンドを作って、実行したりできます。
メニュー *setcust M_xxx:name=param , %*getcust(M_xxx:name)
いくつかの内容をグループxxxとしてまとめたいときに使用することがあります。
高速化のための設定
より機敏にPPxを使用したい人向けの話です。
「早くなる」、「時間が掛かる」等と文中で記載していますが、その程度はミリ秒~秒単位と幅が広く、環境によっても変化します。また、高速化する代わりにメモリを余分に使ったり、挙動が今までと変わることがあります。ここで記載した内容を使うかどうかは、実際に試して確認してみてください。
画面まわり
・常時表示する画面要素が少ないほど早くなります。
ツールバー、ツリー、アドレスバー、ヘッダ、アイコンなどはそれなりに負担を掛けます。
・拡張子別色分けもあまり数を増やすと読み込み時の時間が掛かります。特に正規表現を使用すると大幅に時間が掛かります。
・アイコン読み込み、連動ビューなどは、そのものの処理の他に、アンチウィルスソフトによるチェック処理が入って時間が掛かることがあります。
・PPcエントリ背景の通常(偶数行)(C_eInfo)を自動以外にすると、スクロールが遅くなることがあります。
画像読み込み、サムネイル作成
32bit版の標準の設定では、大抵の環境で使用できる方法で画像読み込み等を行うので、それほど早くありません。
高速な Susie plug-in があるときは、それを入手して使ったほうが速くなります。
ディレクトリ読み込み
・秒単位の時間が掛かるディレクトリ読み込みには、キャッシュを使ったディレクトリ読み込み *cache、非同期読み込み X_ardir & XC_dsetが有効です。これらの設定は、読み込先がないときに、1分近く待たされるネットワークドライブにも有効です。
ディレクトリ別設定(空欄を右クリック、*diroption)でも変更できます。
・*cache(表示メニューのキャッシュに相当)は、指定されたディレクトリの内容をX_cacheに保存し、そのディレクトリは保存したキャッシュを表示します。そのディレクトリを全く読み込まなくなるので、普段は変化がない場所を指定するのがお薦めです。
・非同期読み込み X_ardir & XC_dsetは、簡単な指定ならカスタマイザの PPc - 非同期によるディレクトリ読み込み… の欄で設定でき、X_ardir で指定した時間以上に読み込み時間が掛かるとキャッシュを使用します。*cache より時間が掛かりますが、ディレクトリ内容が変化しやすい場所に適しています。
・Windows7以降では、X_fstffで少しだけ早くなります。
動的カスタマイズ
*customizeで起動中のPPxの設定を変える動的カスタマイズが可能ですが、*setcustで問題なければ*setcustを使ったほうが速くなります。*customizeは、変更内容に関係ない設定の再読込・再初期化を行います。
また、設定の再読込を明示したいときは、%K"LOADCUST" を使用します。
スクリプト
スクリプトモジュールを使うときは、実行するスクリプトの内容次第で時間の掛かり方が大幅に変化します。
・PPxのプロパティ、メソッドは時間が掛かるものがあります。
・正規表現は時間が掛かります。単純な処理(文字列の含有チェック等)に正規表現を使うとスクリプトの速さが数倍以上変化することがあります。
・オブジェクトの扱い次第でも変化します。
こんなことをしたいときは - 統合アーカイバDLL / Susie Plug-in(*.SPI)編
使用中の DLL / Plug-in の情報が欲しい
どの DLL / Plug-in を使用しているかは、次の場所で確認できます。
PPc: ステータス行の末尾に名前が表示されます。ステータス行をカスタマイズしているときは、エントリ表示書式の「Y」が対応します。
PPv: ステータス行の Type 欄を元に推測してください。
また、読み込み済みの DLL / Plug-in と、その読み込みパスを確認したいときは、Shift + F8 か *psinfo コマンドを使って表示される一覧を使ってください。
※ 統合アーカイバDLL / Plug-in は必要になったときに読み込みます。一度も使われていないときは一覧に載りません。また、%K"FREEVFS" を使ったときは解放されます。
使用したくないPlug-inがある
カスタマイザのSusieタブで、該当Plug-inの「使用する」のチェックを外すか、
P_susie 中の該当名の設定を「B000」に変更すると、使用禁止にできます。
また、特に指定をしないと、Plug-inが指定している拡張子にかかわらず全ての種類のファイルに対してPlug-inが対応しているかどうかをチェックします。カスタマイザで、既定の拡張子 を指定して「拡張子設定」を行うと、その拡張子のみPlug-inによるチェックを行います。
普段は使用しないで、手動で指定(PPcのCtrl+Enterメニューの移動形式や \[U] で指定 / PPv の [:] で指定)したいときは、「自動判別」のチェックを外してください。
統合アーカイバDLL の挙動変更
統合アーカイバDLL は、 P_arc に記載した内容をしたがって利用しています。このため、細かい挙動は、P_arc の記載内容を各種 DLL のマニュアルに従って変更することで、挙動を変えることができます。
7-zip32/64.dll の調整例
・初期設定では、1ファイル展開(PPvによる表示等)の経過ダイアログを表示しています。
ダイアログ表示が目障りの場合、下記設定にように1ファイル展開( s )に -hide オプションを指定することで、ダイアログ表示をなくすことができます。ただし、中断操作ができなくなります。
・7z.dll 対応版 7-zip32/64.dll (x@rgs氏製作)の各種書庫対応を有効するには、下記設定例のように書庫検知方法 8 から 0 にする必要があります。
ただし、7-zip32/64.dll が使用して書庫検知を行うため、PPc の Enter 等のファイル判別に要する時間が増えます。
P_arc = {
7-ZIP64.DLL = B10000000000010,0,SevenZip
i=.7z;.zip
a=x "%1"> "-o%!2" *
e=e "%1"> "-o%!2" %@
s=e "%1" -hide> "%2" "%C"
y=7-ZIP32.DLL
p:7z= a> "%2" %@ %S"-r"
p:zip= a -tzip -mx=7> "%2" %@ %S"-r"
eo:overwrite=-aoa
eo:skip=-aos
eo:password=-p%E
po:password=-p
po:AES256crypt=-mem=AES256
po:method:no compress=-mx=0
po:method:normal=-mx=5
po:method:high=-mx=7
po:method:ultra=-mx=9
po:exe=-sfx
po:split 10M=-v10m
7-ZIP32.DLL = B10000000000011,8,SevenZip
i=.7z;.zip
a=x "%1"> "-o%!2" *
e=e "%1"> "-o%!2" %@
s=e "%1" -hide> "%2" "%C"
y=7-ZIP64.DLL
p:7z= a> "%2" %@ %S"-r"
p:zip= a -tzip -mx=7> "%2" %@ %S"-r"
eo:overwrite=-aoa
eo:skip=-aos
eo:password=-p%E
po:password=-p
po:AES256crypt=-mem=AES256
po:method:no compress=-mx=0
po:method:normal=-mx=5
po:method:high=-mx=7
po:method:ultra=-mx=9
po:exe=-sfx
po:split 10M=-v10m
}
unrar32/64.dll の調整例
・初期設定では、1ファイル展開(PPvによる表示等)の経過ダイアログを表示しています。
ダイアログ表示が目障りの場合、下記設定にように1ファイル展開( s )に -q オプションを指定することで、ダイアログ表示をなくすことができます。ただし、中断操作ができなくなります。
P_arc = {
UNRAR64J.DLL = B10100010000000010,5,Unrar
i=.rar
a=-x -u> "%1" "%!2%\"
e=-e -u -s> "%1" "%!2%\" %@
s=-e -u -s -q> "%1" "%2" "%C"
UNRAR32.DLL = B10100010000000011,5,Unrar
i=.rar
a=-x -u> "%1" "%!2%\"
e=-e -u -s> "%1" "%!2%\" %@
s=-e -u -s -q> "%1" "%2" "%C"
}
トラブル、対策 - 全般
・ 起動しない
・ 異常終了する
・ 表示されている文字が欠ける
・ 表示されている文字が化ける
・ 操作できないファイルやディレクトリがある
・ ドキュメントにあるキーを押しても反応しない
・ Windowsが高負荷の時に新規PPxを開くと、同じIDのPPxを開いてしまう
・ ウィンドウ切り替え時に1秒くらいキー入力が無効になる(PPv, PPb, *fileなど)
・ カラム拡張機能が使えない
・ ファイル操作後に応答無し状態になったり、PPcを終了してもプロセスが残ったりする
・ PPcでネットワークディレクトリを表示しているとき、別のPCで行ったファイル操作が反映されていない
・ Internet ExplorerやEdgeからファイル等をドロップしようとすると、カーソルが赤い禁止マークになってドロップできない
・ テキスト形式設定ファイルを読み込んだときに文字化けする
・ タスクバーにピン留めするときの注意
・ 一行編集を含むダイアログを表示したときに、数秒反応しなくなる
起動しない
1.「Already running other PPLIBxxx.DLL.」が表示されて起動できない場合は、他のバージョンのPPx が動作しているために起動できないことを意味します。使用する PPx のバージョンを揃えて再度起動してください。
2. 以下の作業を順次試して見てください。
1) PPx の構成ファイルをコピーし直す。
(例えば、ppxxxx.zip を展開し、SETUP.EXE でアップデートを行う)
2) PPXxxxxx.DAT が読み取り専用/書込み禁止になっていないか確認する。
3) PPXCxxxx.DAT のアクセス権限を確認する。
4) PPXCxxxx.DAT を削除して、カスタマイズを削除し、初期化する
5) レジストリエディタで HKEY_CURRENT_USER\Software\TOROid\PPX を削除する。
異常終了する
特定のSusie plug-inがあるために異常終了することがあります。
以下のplug-inは問題を起こすようですので、使用しないか、特定の拡張子のファイルのみ使用するように設定した方がよいとおもいます。
ComArc.spi
…ファイルの展開を行うと異常終了する
iffsgrp.spi
IFICON.SPI 12,800 1998-9-10 19:55
…メモリ破壊を行い、思わぬところで異常終了する
IFHG.SPI
axpdf.spi
…ファイルの誤検出による異常終了を起こすことがある
ifpsd.spi
…独自のメッセージダイアログボックスを表示するため、psdファイルのみ対象にするように設定することが望ましい
plug-in の設定はカスタマイザで行うことができます。
「Susie」タブを選んで plug-inを選択し、
「使用する」のチェックを外してください。
または、「対象」にplug-inの対象ファイルをワイルドカードで対象にするなら「.psd;.gif」などと、非対象にするなら「!.doc」などと指定してください。
表示されている文字が欠ける
表示に使っているフォントがプロポーショナルの場合、意図した表示範囲から文字がはみ出して表示が欠けることがあります。
文字の右端が表示されない対策を行う(X_ffix)で主な症状が解消できます。
また、何か背景表示をさせる(X_bg)と解消できることがあります。
表示されている文字が化ける
1) カスタマイザで「Display language/表示言語」が正しい言語になっているかを確認してください。
2) MultiByte版ではUNICODE版より扱える文字の種類が少ないので、対応していない文字が化けて表示されます。UNICODE版を使用してください。
また、DirectWrite版でないと表示できない文字もあります。
操作できないファイルやディレクトリがある
1) 該当エントリの名前に 1byte 空白(半角空白)、ハイフン「-」、カンマ「,」、アトマーク「@」があるとうまく処理できないソフトがあります。他のソフトでは扱えるかを確認し、名前変更で対応してください。
2) 「表」「予」などを名前に使っていると使用できないソフトがあります。(特に、日本製以外のソフトを使用する場合)
3) 末尾がピリオドのファイル名(file. や file.ext. など)、DOSデバイス名を含むファイル名(con, con.ext など)は、Windows では普通の方法ではアクセスできないファイル名ですが、誤って作成されることがあります。このときは、PPc の削除 \[D] や 名前変更 [R] で削除可能です。また、デバイスパスを使って PPc や cmd.exe で扱える場合があります。
4) OSや他のソフトによって使用されているファイルは、参照、書き換え、削除等ができない場合があります。PPc の名前変更や削除等で該当状態になったとき、該当ソフトの名前やプロセスID が表示可能であれば表示しますので、タスクマネージャ等で確認・終了させてください。
5) ネットワーク上のドライブを参照している場合、書換禁止のアクセス制限がされている場合があります。
6) ファイルシステムとして NTFS を用いたドライブは、エントリ毎にセキュリティ設定ができ、ユーザ毎に制限をかけることができます。この制限によって、参照、書き換え、削除等ができない場合があります。
7) Vista / 7以降では、過去の互換性のために、「Documents and Settings」などの名前の特別なシンボリックリンクが用意されています。これらは、アクセス権でディレクトリの一覧表示ができないようになっているので、一覧表示のために使用することはできません。
8) 64bit版 Windows (x64, Arm64) 上で 32bit版 PPx を使用すると、Windows\System32 の内容が Windows\SysWOW64 の内容にリダイレクトされます。
ファイル一覧に表示されていませんが、Windows\Sysnative で本来の Windows\System32 の内容にアクセスできます。
ドキュメントにあるキーを押しても反応しない
1)IMEやカナロック、NUMLOCKの状態がおかしくないか確認する。
2)キー割り当てのカスタマイズで変更したかどうかを確認する。
3)別のソフトのホットキーのために操作できないのか確認する。
4)キーボードの種類によっては複数キーの同時入力がうまくできない例があります。
例) [左CTRL]+[左SHIFT]+[W]が反応しない([右CTRL]+[右SHIFT]+[W]なら反応する)
5)メニューのtool-customizerかPPcustの[キー調査]で該当キーの組合わせで反応するかどうかを確認する。
6)条件によっては、直前に押したキー([shift][ctrl][alt][無変換][↓]等)が押された状態のままになり、その後のキー操作ができなくなることがあります。該当キーを押し直すと元に戻ります。
Windowsが高負荷の時に新規PPxを開くと、同じIDのPPxを開いてしまう
対策をおこなっていますが、この症状が出るときがあります。もしこの症状を確認したら連絡をお願いします。
ウィンドウ切り替え時に1秒くらいキー入力が無効になる(PPv, PPb, *fileなど)
特に Windows XP のとき、PPv から PPc に戻るときや、File Operation ダイアログを閉じるときなどのように、ウィンドウを閉じたり、別のウィンドウに切り替えたりする最中にキー入力を行うと、Windowsが1秒程度キー入力を無効にするため、その間の操作ができなくなることがあります。
※PPxに限らず、Windowsアプリケーション全般で発生する現象です。
・カスタマイザで[全般]-[PPv]-[最小化時に呼び出し元を強制アクティブ処理(XV_minf)]を方法2にすると回避できることがあります。
・最小化するときや閉じるときにアニメーションをさせる設定を行っているときは、それを解除するとこの現象が発生しにくくなります。
カラム拡張機能が使えない
Explorerのカラム拡張は、Windows 2000, Me, XP, 2003 と、Windows Vista 以降では全く異なります。このため、一方で登録したカラム拡張名が、他方では使用できないことがあります。
また、Windows 2000, Me, XP, 2003 用のカラム拡張ソフトを Windows Vista 以降にいれてもExplorerでは使用できませんが、PPx ではインストール(レジストリ HKEY_CLASSE
尚、Windows 2000 より前の Explorer はカラム拡張に対応していないので、Windows 標準のカラム拡張が入っていません。
ファイル操作後に応答無し状態になったり、PPcを終了してもプロセスが残ったりする
・[C]/[M]/*file等でファイル操作した後、数秒間反応しなくなった後、「PPcFile: Fixed Thread terminate lock」が表示される。
・PPcを終了してもタスクマネージャにPPcが残ったままになる。
といった症状が起きることがあります。
これはPPxの問題であることもありますが、別のソフトの問題であることもあります。
・スレッド終了時にATOK2009等が内部でデッドロックを起こして応答無し状態に陥る例を確認しています。この例による問題が起きているときは、「IME制御をして、不要なときはOFFにする(X_IME)」を使わないことで発生頻度を減らすことができます。
・ウィルス対策ソフトによって問題が起きていることもあります。そのときは、対策ソフトのバージョンアップ等をすると改善されることがあります。
・「(障害対策)特定の窓で異常があるときに設定する(X_combos B7)」を使うと改善されることがあります。
PPcでネットワークディレクトリを表示しているとき、別のPCで行ったファイル操作が反映されていない
他のPCでファイルを追加してもPPc上では追加されていないことがあります。
これはPPcを実行しているPCがそのディレクトリの一覧をキャッシュしていて更新ができていないときに起きるようです。この症状が起きるとディレクトリの再読込をしても内容がなかなか更新されなくなります。
表示がおかしくなったPCからそのディレクトリにファイルやディレクトリを作成・削除したりすれば最新の状態に反映できるようです。
Internet ExplorerやEdgeからファイル等をドロップしようとすると、カーソルが赤い禁止マークになってドロップできない
Internet Explorer/Edgeの保護モードによって、操作が禁止されています。Internet Explorerの設定で保護モードを無効にすればドロップできますが、次のようにレジストリに許可するアプリケーションを登録すると、保護モードを無効にしなくてもドロップできるようになります。
※ "AppName"と"AppPath" を実際のファイル名・パスに修正して下さい。
Windows Registry Editor Version 5.00
[HKEY_LOCAL_MACHINE\SOFTWARE\Microsoft\Internet Explorer\Low Rights\DragDrop\{05d3c698-8828-413e-8ff9-9ff9b1cd6908}]
"AppName"="ppcw.exe"
"AppPath"="C:\\dir1\\dir2"
"Policy"=dword:00000003
テキスト形式設定ファイルを読み込んだときに文字化けする
PPxで読み込む各種テキストファイル(テキスト形式設定ファイル(PPX.CFG等)、コメント(00_INDEX.TXT)、ListFile、補完候補ファイル(PPXUCMD.TXT等))は、PPe と同様にいくつかの文字コードを自動判別して読み込みますが、判別に失敗することがあります。
BOM ありの UTF-8 なら確実に判別でき、判別の時間も掛かりません。
または、ファイルの頭付近に「;charset=utf-8」等と文字コードを指定可能です。ファイル名を指定できる場合は、「filename::sjis」などと文字コードを追加で指定できます。
タスクバーにピン留めするときの注意
・タスクバーピン留めするときは、起動中のPPc等を右クリック→「タスクバーにピン留めする」の操作で行ってください。ショートカットからタスクバーにピン留めを行うと、ピン留めしたボタンと、起動したPPc等のボタンがまとまらないことがあります。
・X_tskb を変更すると、タスクバーにピン留めしたボタンと、起動中のPPc等が異なるアプリケーション扱いになるため、起動中のPPc等のボタンがピン止めボタンと異なるボタンになります。
X_tskb を変更したときは、一旦タスクバーのピン止めを解除し、起動中のPPc等を右クリック→「タスクバーにピン留めする」とすることで、ピン留めしたボタンに起動中のPPc等がまとまるようになります。
一行編集を含むダイアログを表示したときに、数秒反応しなくなる
・一行編集にスクリプトを登録した場合、スクリプトを初めて実行するときに、スクリプトモジュールの初期化に時間が掛かります。特に、V8 Script Module の場合は時間が掛かります。
・文字の補完は時間が掛かる事があります。
- ファイル名の補完の場合、ファイル一覧の取得に時間が掛かることがあります。特にセキュリティソフトの問題で時間が掛かることがあります。
- 補完するときの検索動作(X_ltab)を migemo 検索にすると、migemo を初めて使用するとき、migemo の初期化に時間が掛かります。
- 検索モジュールの問題で時間が掛かることがあります。例えば、Everything Search Module の場合は、Everything Search と通信できないときに時間が掛かります。
トラブル、対策 - PPc
・ 起動時等にデスクトップ等のアイコンがちらつく
・ 時々背景が灰色になる
・ 「データがさらにあります。」エントリが表示される
・ migemoを使ったローマ字インクリメンタルサーチで反応しない文字がある
・ E_crの拡張子判別がうまくいかない
・ ^[F](エクスプローラで検索)が^[W](WhereIs)になったり、反応がなかったりする
・ 窓増減時の注意
・ Ctrl+Cでクリップ後、テキストボックスに貼り付けたとき、2つ貼り付く
起動時等にデスクトップ等のアイコンがちらつく
OneDrive がインストールしていると起きる症状です。
※アイコンオーバレイの初期設定するときにOneDriveがアイコンの再取得を指示するようです。PPxに限らず、「ファイルの参照」ダイアログの表示時等に発生します。
・OneDriveをアンインストール
・OneDriveのアイコンオーバレイのシェル拡張( HKEY_LOCAL_MACHINE\SOFTWARE\Microsoft\Windows\CurrentVersion\Explorer\ShellIconOverlayIdentifiers\ OneDrive1等 )を解除・無効化
・OneDriveのアイコンオーバレイのシェル拡張をブロック( HKEY_CURRENT_USER\Software\Microsoft\Windows\CurrentVersion\Shell Extensions\Blocked に {5AB7172C-9C11-405C-8DD5-AF20F3606282}等を登録 )
・PPc のアイコンのオーバレイ表示を無効にする
(カスタマイザ 全般タブ - PPc - 表示 - アイコン・拡張子表示内)
上記のいずれかを行うことで対処できます。
時々背景が灰色になる
現在のディレクトリの内容が更新された場合、PPcはそれを検知して最新の内容に更新しようとします。また、検知した瞬間に更新すると常時更新があるディレクトリ上では操作が困難になるため XC_rrt で指定した時間が経過した後、更新を行います。
この検知した後から、更新されるまでの間、初期カスタマイズでは背景が灰色になります。
設定変更によって色を変えないようにできます。
「データがさらにあります。」エントリが表示される
このエラーが表示されるときは次の原因が考えられます。
(1)CD-ROM等で読み込み失敗したため、全てのエントリを挙げることができなかった。再読込をすれば全て読み込める場合があります。
(2)エントリ名の長さが長すぎて、扱うことができなかった。
この原因は、次の理由で起きます。
a)ListFile や http 等で長すぎるエントリがあった。
b)MultiByte版では保存しきれないエントリだった。例えば、128文字以上の漢字からなるエントリ名を付けるとMultiByte版のPPcで扱えません。UNICODE版なら扱えます。
migemoを使ったローマ字インクリメンタルサーチで反応しない文字がある
特定の文字を入力しても(n等)、インクリメンタルサーチが動作しないことがあります。これは C/migemo に添付されている辞書 migemo-dict に正規表現に使用されている記号(「+」「(」「)」等)を使った単語(「(^_^)」「C++」等)が含まれているためです。これらを確実に除外することは困難ですので、migemo-dictを更新するか、編集して正規表現に用いられる記号が含まれないように修正する必要があります。
E_crの拡張子判別がうまくいかない
E_crは、拡張子判別でなく、ファイル判別を行います。
この判別は、ファイルの内部形式/拡張子/ファイル名で判別するため、zipファイルやAVIファイル等でねらった判別ができないことがあります。
この場合、次の対策方法があります。
・内部形式.拡張子記載を行う
例) E_cr = {
:PKZIP.zip = C_DIR
:PKZIP.ODT = soffice.exe %C
}
・該当内部形式の内容を空欄にして内部形式の判別を無効にする
例) E_cr = {
:PKZIP ,
ZIP = C_DIR
ODT = soffice.exe %C
}
・X_exts=1にして、判別順を指定する
例) E_cr = {
ZIP = C_DIR
ODT = soffice.exe %C
:PKZIP = C_DIR
}
・特定の拡張子専用の判別を用意して呼び出す
例) E_cr = {
:PKZIP , %ME_xxx
}
E_zip = {
ZIP = C_DIR
ODT = soffice.exe %C
}
^[F](エクスプローラで検索)が^[W](WhereIs)になったり、反応がなかったりする
^[F] は、フォンダのシェルコンテキストメニューの「検索」を呼び出します(%z.,find を実行)。
Windows Vista 以降では「検索」がないため、代わりに ^[W](WhereIs) を使用します。
窓増減時の注意
一体化時において、まとめて窓を開いたり、閉じたりする時は、情報の整合性を取るために窓の増減状態の変化が、全てのコマンドを実行するまで保留になることがあります。
スクリプトで窓操作をする場合、開いた窓に何かさせようとして失敗する場合がありますので、*ppc -k コマンド 等を活用することも検討してください。
Ctrl+Cでクリップ後、テキストボックスに貼り付けたとき、2つ貼り付く
Windows7以降のファイル選択ダイアログ、Win + R、Explorer 等のテキストボックスに Ctrl + C でコピーした内容を貼り付けると「ファイル名"ファイル名"」の形式で貼り付くことがあります。
PPc の Ctrl+C は、複数種類の内容をクリップボードに登録しますが、前記テキストボックスは、その複数の内容を常に貼り付けてしまうために上記問題が起きます。
(具体的には、CF_TEXT と CF_SHELLIDLIST の両方の内容を貼り付けます。)
PPc 側ではこの問題の対策を入れてあり、1つのみ貼り付くようにしていますが、Explorer でフォルダを開いているときなど、特定のソフトが動作していると対策が効かなくなります。
上記問題は条件によるため、PPc の Ctrl+C は利便性を考えてこの動作のままとしています。
問題を回避したい場合は、^C に「クリップ(ファイル等)」(*clipentry file)か「クリップ(ファイル名)」(*clipentry text)を登録してください。ただし、どちらか片方の形式のみの登録ですので、もう片方の貼り付けができなくなります。
トラブル、対策 - PPv
PPv で " 0:free error " がでたり、異常終了したりする
特定のSusie plug-in(例えば、iffsgrp.spi)が入っているとこのような症状が出ることがあります。該当 Plug-in を使用禁止にして下さい。
Plug-inの設定
トラブル、対策 - 書庫ファイル(統合アーカイバDLL、UNxxx.DLL)
マークしたエントリの名前の先頭が「-」である場合、オプションとみなして処理対象にならない場合があります(UNLHA32.DLL 1.48.2.4 で確認)。今のところ、未対策です。
ZIP32J.DLLや7-zip32.dllは、設定によっては圧縮に失敗するなどの問題が出ることがあります。
そのときは、カスタマイザ全般-PPc-UNxxxを別プロセスで動作を設定(X_unbg=1か3)してください。
UNZIP32.DLL の使用時に表示される処理結果ダイアログをなくすには、次のレジストリ設定を行う必要があります。
Windows Registry Editor Version 5.00
[HKEY_CURRENT_USER\Software\ArchiverDLL\UNZIP32\Settings]
"ShowResult"=dword:00000000
トラブル、対策 - Susie Plug-in(*.SPI)
・特定の Plug-in によって、うまく動作しない場合、該当 Plug-in を使用禁止にして下さい。
Plug-inの設定
トラブル、対策 - バージョンアップに伴う問題
PPcでソート結果が変化した(特に、ディスクの保存順にしている場合)
1. 0.48頃に、「Original」の項目の意味を変更しています。
0.48では、ディレクトリ毎で異なるソート指定が可能になったため、「Original」は、設定の無効として扱われるようになっています。(現在の設定を使わずに、より上位の設定でソートする意味になります。また、一時的な設定では、結果として読み込み順相当になります。)
全ての設定が無効の場合は名前順が既定値となっています。
新しくメニューの詳細設定の中に「読み込み順」が増えていますので、そちらで再設定をする必要があります。
2. 以前は、1つの設定で名前→拡張子順のソートになっていましたが、現在は個別に指定可能になっています(名前のみ、拡張子のみ、両方、の指定ができるようになった)。それに伴って以前のメニューの表記と合わなくなっている場合があります。MC_sortの内容の更新が必要です。
PPcの一体化時に、意図した終了方法ではなくなった
現在では、Q は一枚/一つのタブを閉じる、Alt+F4はPPcを終了(全て閉じる)となっています。キー割当てを再確認してみてください。
トラブル、対策 - カスタマイズ
文字列が途中で途切れる
・空白を含む文字列をコマンドラインに記載するときは、PPxに限らず、他のアプリケーションでも「"」等で括る必要があります。
・PPxのパス長は最大で599文字/bytesです。
・コマンドラインの長さは展開後約1000文字が標準の動作です。*maxlength コマンド を使って一時的に文字数を変更できます。
アプリケーションが正常に動作しない
・アプリケーションによっては起動時にシフトキー(Shift, Ctrl, Alt)を押していると、設定を初期化したり、トラブルシューティングモードになったりします。
キーにアプリケーションを割り当てるときは上記に気を付ける必要があります。
・PPxを起動した後にシステムの環境変数を変更してもPPxに反映されないため、インストール直後のアプリケーションをPPx経由で起動すると動作がおかしくなることがあります。
おまけ - ファイラの分類
ファイルを管理するためのアプリケーション(いわゆるファイラ、ファイルマネージャ)は、どれもが全く同じであったり、完全に独自だったりすることは滅多になく、大抵参考としたものがありある程度は使い勝手が似ています。
このため、カスタマイズの参考にするために分類分けしてみました。
分類分けの方法は、大きくキー操作、マウス操作、画面構成で分けています。
1.キー操作による分類
キーボード入力による操作は、押したキーによって行われる動作が予測しやすく、更に実行が終わる前に次の入力を行い、順番に実行させる先行入力を行うことができます。このため、操作方法を熟知さえしていれば、PC側の都合によって待たされることが無く、高速な操作が可能です。逆に、操作方法がよくわからない場合は、マウス操作よりわかりにくく、時間が掛かります。
キー操作による分類は、シフトキーを併用しないアルファベットキーの使い方で行ってみました。
(1)インクリメンタルサーチ系
アルファベットキーを使って入力した名前と一致するエントリを検索するインクリメンタルサーチをメインにしたものです。
Explorer等の英語圏のファイラはこの系統が多いようです。コマンドを割り当てるより、インクリメンタルサーチでエントリを指定する方が便利だからみたいです。
コマンドはファンクションキー、Ctrl等のシフトキーを押しながら任意のキー、viのようなモード切替で実行します。
(2)コマンド系
各アルファベットキーに特定の機能を割り当てたものです。キー割当ての傾向によって更に分類分けできます。
インクリメンタルサーチで漢字変換しながら日本語エントリ名を決定するのは不便なため、日本のファイラはこちらの系統が多いです。ただ、今ではmigemoを使えばローマ字読みでインクリメンタルサーチができるようになったので、コマンド系にこだわる必要がなくなっています。
FD系
[A]ttribute, [D]elete, [R]ename コマンドが判断の目安になると思います。
PPx, KL のデフォルトカスタマイズはこちらになります。
FILMTN系
[A]ttribute, [D]elete, [N]ame コマンドが判断の目安になると思います。
mint, Vz系
[A]llMark, [D]rive コマンドが判断の目安になると思います。
(3)コマンドプロンプト系
アルファベット等は全てコマンドラインの入力・編集に使うものです。
Norton Commander系
(4)キー操作不可
ツールバーのみしか機能を実行する手段が無く、キーに機能を割当ていない、メニューがないなどのものが該当すると思います。ただし、キー操作ができないものでもリストビューを使ったりしていれば、カーソル移動+実行程度ならOSが提供する機能を使って行える場合が多いです。
2.マウス操作による分類
マウスなどのポインティングデバイスによる操作は、操作対象が位置移動といくつかのボタンで済み、100前後のキーを用いるキーボードに比べてシンプルであり、画面上の部品を視覚的に操作可能であるため、操作方法を容易に習得することができます。また、MacintoshやWindowsでは、アプリケーション間の操作方法の違いが少ないため、初めて使用するアプリケーションでも戸惑うことなく操作できます。しかし、画面の状況に応じた操作が必要であるために画面を見ながら操作する必要があり、先行入力が難しいためキーボード入力より操作時間が掛かることが多くなります。
ほかに、一覧や表等の一点を任意に指定するのは、キーボードよりマウスで操作する方が楽で早いですが、インクリメンタルサーチ等が使える場合はキーボードの方がより早く間違いなく指定できることがあります。
マウス操作の基本であるエントリに対するクリックやドラッグなどは、日本についてはエクスプローラに準拠するのが一般的で、特に分類するほどでもありません。分類するとしたら、マウス操作ができるかどうかと、ジェスチャーなどが使えるかどうかといえます。
(1)ボタン、ツールバー
各機能が画面の一部分を占有するボタンなどに割り当てられ、それを選択することで実行されます。メニューのように項目が隠れていないので、機能選択が簡単になります。
(2)ジェスチャー
マウスボタンを押しながら動かすことで機能を選択する方法です。
特定のウィンドウ上で行う場合はどの位置で行っても同じ動作にすることが多いため、キーボードのような画面の状況に依存しにくい操作を実現できます。
↑↓←→の4方向(斜めが可能な場合もあり)を組み合わせて順番に行う形式が主流のようですが、クリック地点からの角度で決定する方法もあります。
(3)Norton Commander系
Norton Commanderは早くからマウスに対応していたようで、独自の操作系になっていて、右クリック・右ドラッグが選択専用になっています。
(4)マウス操作不可
独自の表示形式で表示するファイラは、マウス操作も自分で処理しないといけないため、マウス操作ができない場合があります。
また、マウス操作に対応していても、D&Dは実装するためのコードが結構多く必要であるため、未実装であったり、一部の状況で使用できなかったりするものが結構あります。
3.タッチパネル・スライタスペン操作
スマートフォン、タブレット等の携帯機器や、タッチパネル等によるタッチ操作や、スライタスペンによるペン操作は、画面上の部品を直接触れるように操作が可能なので、直感的な操作が行いやすくなっています。
また、タッチ・タップ以外のジェスチャ操作(フリック、スライド、ピンチ等)により、部品にこだわらない操作が可能です。
一方、指先やペン先が画面の画素に対して非常に大きいほか、視線の向きによる位置ずれ等によって、正確な位置指定が非常に困難であるため、キーボードやマウスのような精密な指示には向きません。
ファイラ向けの操作として例えば以下のような操作が知られています。
1指タッチ/タップ-ファイル選択、コマンド指示
1指長押し/タップ維持-コンテキストメニュー
1指スライド/フリップ/スワイプ/スライド-選択、ページ切換、ファイルドラッグ
2指ピンチ-拡大縮小
4.画面構成による分類
(1)シングルウィンドウ/マルチウィンドウ
1枚のウィンドウで全ての作業が行えるシングルウィンドウと、2枚以上の独立したウィンドウを使って作業するマルチウィンドウがあります。
シングルウィンドウは、1枚で完結するのでわかりやすい利点があります。
マルチウィンドウは、使用している窓だけ大きくして作業しやすくしたり、複数窓を好きな位置に配置したりして参照しながら作業できます。
(2)画面数
ここでいう画面数は、1つのウィンドウで同時に表示して扱うことのできるディレクトリ(フォルダ)の数です。
1画面の場合は、1カ所のディレクトリの中身を取り扱うことができます。
2画面の場合は、同時に2カ所のディレクトリの中身を表示して扱うことができます。また、通常2画面ファイラと称するファイラは、2画面間を容易にフォーカス移動することができ、コピー時は反対側にコピーできる物をいいます。更に、2画面間のディレクトリ内容の比較等、画面間を連携した機能を用意されていることがあります。
3画面以上の多画面型の場合、互いに関連性のないディレクトリを表示するものと、あるディレクトリと、その上位階層のディレクトリを表示するものがあります。
(3)ペイン数
一枚のウィンドウを分割して使用する場合、その分割数によって1ペイン、2ペイン…と分類できます。シングルウィンドウでマルチウィンドウの利点が得られますが、配置が固定されるのでそれによる制限があります。
A.1ペイン形式
全ての情報が一枚のウィンドウで処理します。尚、ディレクトリ名や選択エントリの情報などを表示する区画があっても、1ペインと扱うことが普通です。
B.2ペイン形式
2ペインは2画面型とエクスプローラのツリー&リストの形式があります。
このうち、2画面型は、ペインの配置によって次の形式があります。
上下分割形 1列に表示できる情報量が多いのが利点です。
左右分割形 左右の目の移動は、上下よりも楽なので、ペイン間を頻繁に参照するのに便利です。
C.3ペイン形式
3ペイン目は、実行結果などのメッセージ、サムネイルなどに使われます。
D.マルチペイン形式
ペインをたくさん用意できる形式です。
通常、複数種類のペインがある場合は、1種類のペインのみ複数用意でき、残りのペインは表示内容を切り替えて使い回すことが多いです。
(4)MDI・タブ
1つのウィンドウ内で複数のウィンドウを管理する方法です。
MDI は、1枚のウィンドウ内を独立したデスクトップのように扱い、各ウィンドウを好きな位置に配置したり、一度に表示する内容は一種のみとし、切り替えを行ったりする(メニューのウィンドウに一覧を設けるのが一般的です)ことができます。
タブは、MDI の一画面のみ表示を発展させたものと考えることができ、ウィンドウの周囲にタイトルを付けたタブをつけて、現在使用しているウィンドウをわかりやすくすると共に、現在使用できるウィンドウの一覧を表示できる利点があります。また、マウス操作の場合は、ウィンドウの切り替えがMDI等より容易になり、複数ウィンドウを選択してまとめた操作をすることもできます。
おまけ - 著名ファイラ
現行のファイラに影響を与えていると思われる、日本で著名なファイラをいくつか挙げてみます。
ExplorerFile Explorerエクスプローラー
Windows95 以降のデフォルトシェルである Explorer(File Explorer, エクスプローラー)は、実行中のアプリケーションの管理を司るタスクトレイ、フォルダの中身を表示してファイル管理を行うリストビュー、リストビューの左側につくツリービュー等が組み合わせられたものと考えることができます。
※デスクトップは、全画面表示で閉じることができない Explorer のリストビューです。
このうち、リストビュー(+ツリービュー)の部分をファイラとして扱うことができます。
このファイラ部分は、Windows 3.x のファイルマネージャや DOS Shell を発展させてできたもののようです。
・画面構成
1画面、リストビューのみの1ペイン。または、左:ツリービュー+右:リストビューの2ペイン。また、リストビューは、大きいアイコン、詳細表示、縮小版、写真表示等の表示形態の変更が可能。Vista以降では、頻繁に使うことが多いマイコンピュータなどを選べるペインが用意されている。
・キーボード操作
インクリメンタルサーチ系。コマンドはメニューとファンクションキーがメイン。また、Ctrl併用アルファベットキーも使用。
ただし、IE統合などがあったためバージョン毎にこまかなキーバインドが変更されている。
[F2]名前変更
[F3]検索
[F5]更新
\[F10]コンテキストメニュー
[DEL]ごみ箱に移動
\[DEL]削除
^[C]クリップボードにコピー
^[X]クリップボードに切り取り
^[V]クリップボードからペースト
(Windows95)^[G]パス変更
(IE統合以降)&[D]パス変更, コマンド実行等
・マウス操作
Windows標準操作。
FD
FD(File&Directory)は A.Idei(出射厚氏)作で、PC-9801, IBM-PC(DOS/V)版があります。また Version1.04が1989年に公開されています。
PPx の PPc、K-Launcher のデフォルトカスタマイズはこの系統です。
・画面構成
1画面、1ペイン。上方に選択中のエントリの詳細情報を表示。
・キーボード操作
コマンド系。アルファベットキーは、通常各種コマンド、また英単語の頭文字が使用キー。
ファンクションキーに割り当てられている機能は、アルファベットキーに割り当てられた機能と重複する他、機種毎に割当てられている内容が異なる。
[A]属性・タイムスタンプ変更(Attribute)
[D]削除(Delete)
[F]パスマスク(Find)
[H]コマンド実行(sHell)
[K]ディレクトリ作成(maKe directory)
[L]パス変更(Logdisk)
[R]エントリ名変更(Rename)
・マウス操作
マウス対応ではありません。
FILMTN
FILMTN は FDと同時期に公開された K.Ishida(石田健仁)氏作のMS-DOS用ファイラです。PC-9801, J-3100, IBM-PC(DOS/V), FMR版があります。
PKLITEという実行形式ファイル圧縮ソフトで圧縮されて配布されています。このため起動はFDに比べるとかなり遅いです。
・画面構成
1画面、1ペイン。上方に選択中のエントリの詳細情報を表示。
・キーボード操作
コマンド系。アルファベットキーは、通常各種コマンド、また英単語の頭文字が使用キー
[A]属性変更(Attribute)
[D]削除(Delete)
[H]パス変更(cHange directory)
[K]ディレクトリ作成(maKe directory)
[N]エントリ名変更
[R]コマンド実行(Run)
[Y]パスマスク(WI(Y)ld card)
^[T]タイムスタンプ変更(Time)
・マウス操作
マウス対応ではありません。
Vz
Vz はパッケージ販売されたMS-DOS用テキストエディタですが、常駐モードが強力です。また、内蔵のファイラがマクロで強化できるので、便利に使えます。
・画面構成
1/2画面。2画面時は左右に分割されます。
・キーボード操作
コマンド系。アルファベットキーは、通常各種コマンド+メニュー、また英単語の頭文字が使用キー
[A]オールマーク(All mark)
[D]ドライブ変更
[E]ファイル操作メニュー
[F]ファイル操作メニュー
[H]コマンド実行(sHell)
[K]ディレクトリ作成(maKe directory)
[M]ファイルマスク(Mask)
[N]ファイル作成(New)
[P]パス変更(Path)
[W]2画面モード切替
・マウス操作
マウス対応ではありません。
その他 MS-DOS用
FS, HF, FL, WD, エコロジーII
がMS-DOS用では有名だったと思います。
TF
STF
mint
X68000 用ファイラ。Thule氏原著作の TF1.20c → ippoh氏のTF1.5x →Team NAIL(AKT氏、里衣座氏)が改変、発表した STF → mint という流れのようです。(mintのドキュメントより)
・画面構成
エントリ一覧2画面の上側+メッセージや実行結果等の下側の3ペイン構成です。下側のペインは、標準出力を取り込んで表示することができます。
・キーボード操作
コマンド系。アルファベットキーは、通常各種コマンド、また英単語の頭文字が使用キー
STFでは次のようなキー割当てになっています。
[A]オールマーク(All mark)
[D]ドライブ変更(Drive)
[J]登録パスへジャンプ(Jump)
[K]エントリ削除(Kill)
[P]パスマスク(Path mask)
[R]名前、属性、タイムスタンプ変更(Rename)
Norton Commander
IBM-PC互換機用のファイルマネージャ。Peter Norton Computing社(Symantec Corporationに買収される)から1986年に初版が発売されています。
・画面構成
最下行がコマンドプロンプトになっており、それより上は大きさが固定の左ペイン/右ペインの2ペイン構成です。また、左右のペインを非表示にしてコマンドプロンプトのログを表示することもできます。
・キーボード操作
コマンドプロンプト系。アルファベット等の文字キーやダイアモンドキー(Ctrl+S, D, E, Xがカーソル移動)等がコマンドプロンプトの編集に使われます。
また、Alt+文字キーがインクリメンタルサーチに使われます。
[F5]コピー
[F6]移動/名前移動
[F7]ディレクトリ作成
[F8]ファイル削除
[F9]プルダウンメニュー
[ins]ファイル選択+↓
^[J]コマンドプロンプトにカーソル位置のファイル名を挿入
・マウス操作
独自系。
左クリック カーソル移動
左ダブルクリック 実行
左ドラッグ ファイルコピー
右クリック 選択反転
右ドラッグ ファイルの連続選択/解除
おまけ - ファイル・ディレクトリの属性
ファイル・ディレクトリなどのエントリの属性は、Windowsでは次のものが定義されています。また、これら以外でも拡張属性があります。
- 読取専用 / readonly
- 保存したファイルを別の内容で上書きされないように書き込み禁止にするときに用います。FILE_ATTRIBUTE_READONLY, B0
- 隠し / hidden
- 一時的な操作に用いられるため表示するほどでもないものや、システムに関するため見られたくないもの等、ユーザから隠す必要がある場合に設定されます。この属性により、エクスプローラから表示されない/淡色表示としたりすることができます。FILE_ATTRIBUTE_HIDDEN, B1
- システム / system
- システムに関するエントリに対して設定されます。ごみ箱($RECYCLE.BIN, Recycled)やブートローダ(bootmgr, IO.SYS, ntldr)等に付加され、エクスプローラの初期設定では表示されません。FILE_ATTRIBUTE_SYSTEM, B2
- 変更 / アーカイブ / archive
- ファイルを書き換えた時に自動で設定されます。バックアップを行うかどうかの目安に使われますが、現状では XCOPY の他はほとんど使われていないようです。PPc によるコピー時に 「更新のみ処理」を指定したとき、この属性が設定されているときのみ上書きします。FILE_ATTRIBUTE_ARCHIVE, B5
- 通常 / normal
- 隠し属性やシステム属性がないときに設定されます。但し、これら属性がなくても、この通常属性が設定されていないことがあります。
- インデックス / index
- 全文検索などを行うときに、検索対象にするかどうかの設定です。ソフトによってはこの属性を見て検索対象から除外できます。FILE_ATTRIBUTE_NOT_CONTENT_INDEXED, B13
- 圧縮 / Compression
- ファイル単位の圧縮を行うかどうかの設定です。NTFSで使用できます。FILE_ATTRIBUTE_COMPRESSED, B11
- 暗号化 / Encryption
- ファイル単位の暗号化を行うかどうかの設定です。Window2000以降のNTFSで使用できます。但し、この暗号化は暗号化をしたユーザ以外のユーザによりファイルを見えないようにするためのものであり、ファイルを開くときにパスワードを尋ねたり、ファイルのコピー先や添付時まで暗号化されたりするものではありません。FILE_ATTRIBUTE_ENCRYPTED, B14
- 一時ファイル / temporary
- 一時的に使用(使用後に削除する)するファイルであり、そのための高速化を希望することをOSに示す時に使用します。ディスクキャッシュを活用して、ディスクへの保存が抑制されます。FILE_ATTRIBUTE_TEMPORARY, B8
- オフラインファイル / offline
- ファイルの実体が別の場所にあり、ファイルを開いたときに改めてその場所から読み込まれるファイルです。FILE_ATTRIBUTE_OFFLINE, B12
- スクラブ不要 / No scrub data
- ReFS で使用できるらしい属性です。保存したデータが破損していないか確認・修復するスクラブ処理を行わないようにする属性です。FILE_ATTRIBUTE_NO_SCRUB_DATA, B17
- 整合性ストリーム / integrity stream
- ReFS で使用できるらしい属性です。ファイルのうち上書きした部分は、元のドライブ上の別のクラスタに保存されます。FILE_ATTRIBUTE_INTEGRITY_STREAM, B15
- 常に保持 / 固定 / pinned
- OneDrive等で空き容量を増やす処理をしたとき、削除しません。FILE_ATTRIBUTE_PINNED, B19
- 保持していない / 固定解除 / unpinned
- OneDrive等でまだダウンロードしていません。FILE_ATTRIBUTE_UNPINNED, B20
- 以下の属性は変更することはできません。
- リパースポイント / reparse point
- シンボリックリンク、ジャンクションなどの再解析ポイントであることを示します。FILE_ATTRIBUTE_REPARSE_POINT, B10
- スパースファイル / sparse file
- ファイルの使っていない部分をドライブ内に保存しないようにしていることを示します。これにより、ドライブの使用サイズがファイルサイズよりも小さくなります。FILE_ATTRIBUTE_SPARSE_FILE, B9
- ラベル / label
- ドライブのボリュームラベルです。この属性のエントリは通常目にすることはありません。PPcでFATディスクイメージを直接参照しているとき、ルートディレクトリで見られることがあります。B3
- デバイス / device
- ファイルでなくデバイスファイル(stdin等)で使われると思われる属性です。通常は使用されません。FILE_ATTRIBUTE_DEVICE, B6
- 仮想化 / virtual
- Windows Vista以降のバーチャルストア機能(書き込み禁止のディレクトリにファイルを保存したように見せかける互換用機能)によりリダイレクトされていることを示すエントリです。元のファイルは %LOCALAPPDATA%\VirtualStore 以下に入っています。FILE_ATTRIBUTE_VIRTUAL, B16
- オープン時に生成、又は拡張属性 / recall on open, or Extend Attribute
- ※ディレクトリによって属性の意味が異なります
- オープン時に生成の場合:
- そのディレクトリにまだ存在していません。リモートストレージ上に存在しています。FILE_ATTRIBUTE_RECALL_ON_OPEN, B19
- 拡張属性の場合: Unix の拡張属性が保存されています。FILE_ATTRIBUTE_EA, B19
- アクセス時に生成 / recall on data accesss
- そのディレクトリにまだ存在していません。リモートストア上に存在しています。FILE_ATTRIBUTE_RECALL_ON_DATA_ACCESS / FILE_ATTRIBUTE_EA, B22
- SMR BLOB この属性は説明がないため、詳細不明です。ファイルのオープンに時間が掛かったり、ファイルのランダム読み書きアクセスに適さなかったりする場所に保存されていることを示していると思われます。 FILE_ATTRIBUTE_STRICTLY_SEQUENTIAL, B29 (Windows 10.0.16267以前では B21)
連絡先/一次配布先等 - 最後に
・Paper Plane xUI はフリーソフトウェアです。著作権は「TORO」、「高橋 良和」にあります。
・Paper Plane xUI は、MITライセンスに基づいて公開しています。
・PPxに異常終了などの問題が起きたときはダイアログによって報告します。ダイアログの選択次第で、問題の詳細内容が既定のブラウザで作者に送信されます。送信する内容は、異常終了ダイアログに表示される内容です。また、集計のためにブラウザ情報からIPアドレスとエージェントを利用します。
問題の解決になるかもしれませんので、送信していただけると助かります。
・文中に記された各ソフトウェア名称はそれぞれ著作物であり、パッケージソフト/シェアウェア/フリーソフトウェア等として入手可能です。
・ソースは、正式公開版を別アーカイブで公開しています。
・PPx 32bit 版は、Borland C++ Version 5.02 を用いて構築しています。
x64 版は、Visual Studio 2008 を用いて構築しています。
ARM64 版は、Visual Studio 2022 を用いて構築しています。
・PPx の改変履歴は PPX.TXT の末尾に記載しています。また、古い改変履歴の詳細は、別途配布しているソース一式中に含まれています。
連絡先/一次配布先等 - 連絡先/一次配布先
E-mail toroid.jp@gmail.com
WWW http://toro.d.dooo.jp/index.html https://toroidj.github.io/
Paper Plane xUI Copyright (c)1997-2025 TORO/高橋 良和